
この記事では、あなたのブログからサービスや商品を購入していただいたユーザー様に、お礼の特典を渡したい場合の特典請求フォームの作り方を解説します。
特典請求フォームを作成していると、ユーザーのメールアドレスを自然な形で集める事ができます。
[su_panel background=”#fafaf5″ border=”2px solid #e1e1d6″ shadow=”0px 1px 1px ” radius=”5″]- 特典請求フォームを作りたい
- 特典請求フォームの作り方が分からない
- 紹介した商品購入者から自然にメアドを集めたい
こんな悩みを解決します。
- 特典請求フォームとは何かを解説
- 特典請求フォームを作った後のURLの取得方法
- グーグルフォームを使って簡単に特典請求フォームを作る方法
特典請求フォームの作り方は色々な方法がありますが、ここではGoogleが提供しているGoogleフォームを使って、特典請求フォームの作り方を解説します。
今回の記事で解説している方法を使うと初心者でも、比較的 簡単に特典請求フォームを作る事ができます。
初心者でも分かりやすいように図解を多く入れていますのでぜひ、記事を最後まで読んで特典請求フォームを作っていきましょう。
Googleフォームとは何かを理解する
[su_panel background=”#fafaf5″ border=”2px solid #e1e1d6″ shadow=”0px 1px 1px ” radius=”5″]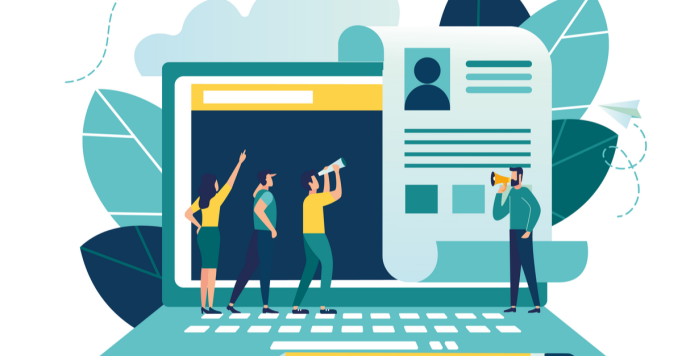 [/su_panel]
[/su_panel]Googleフォームは、Googleが無料で提供する各種フォームを作成する為の無料サービスです。各種フォームとは、色々な書式のアンケートやお問い合わせの書式を作る事ができます。
パソコン操作が苦手の中高年や専門知識がない初心者であっても 簡単に色々なフォームを作成することができます。
ワードプレスに精通している人であれば、有名な 「Contact Form7」というプラグインを使って作成することも可能 です。
ただ、Contact Form7はワードプレス初心者には少しハードルが高いので、今回はGoogleフォームを使って解説しようと思い立った次第です。
Googleフォームを使って、特典請求フォームを作る
さて、ここからは、実際にグーグルフォームを使って特典請求フォームを作っていきましょう。まずは、以下をクリックしてGoogleフォームにログインします。
ログインすると、以下の画面に移行します。 [su_panel background=”#fafaf5″ border=”2px solid #e1e1d6″ shadow=”0px 1px 1px ” radius=”5″]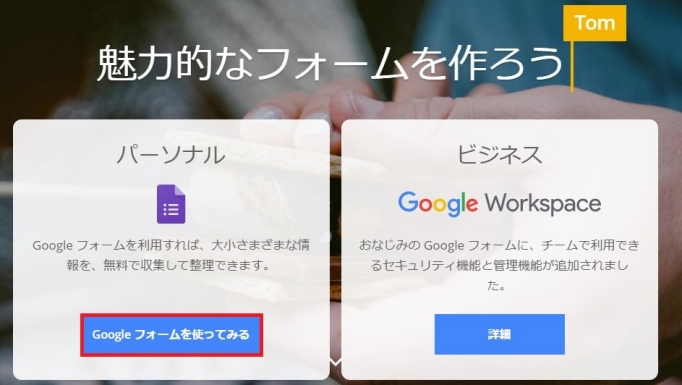 [/su_panel]
[/su_panel]赤枠で囲んだ【Googleフォームを使う】をクリックします。クリックすると、フォームのテンプレートを選ぶことができる画面に移行します。
移行したら、下記の赤枠をクリックします。クリックすると、下に更にたくさんのテンプレートが表示されます。
[su_panel background=”#fafaf5″ border=”2px solid #e1e1d6″ shadow=”0px 1px 1px ” radius=”5″]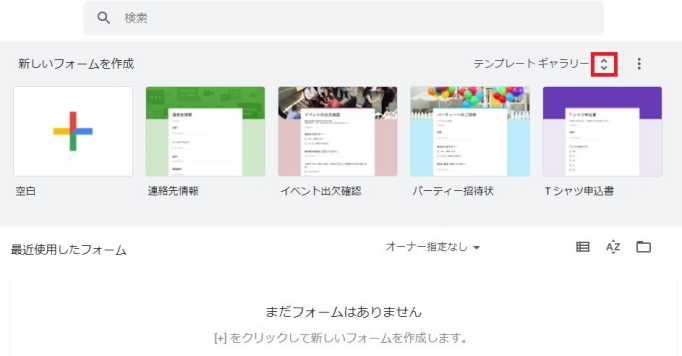 [/su_panel]
[/su_panel]特典請求フォーム作成するのに適したテンプレートを選びます。私は以下の図のように注文書を選んでみました。
[su_panel background=”#fafaf5″ border=”2px solid #e1e1d6″ shadow=”0px 1px 1px ” radius=”5″]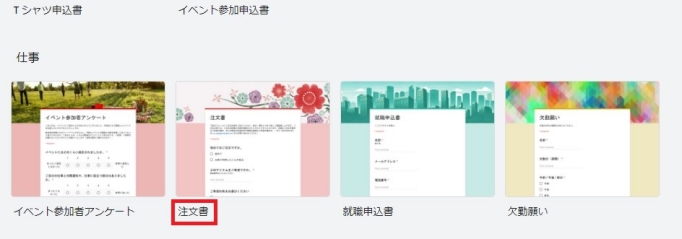 [/su_panel]
[/su_panel]注文書をクリックすると、以下の画面に移行します。以下の図のように、注文書をカスタマイズして、特典請求フォームを作っていきます。
[su_panel background=”#fafaf5″ border=”2px solid #e1e1d6″ shadow=”0px 1px 1px ” radius=”5″]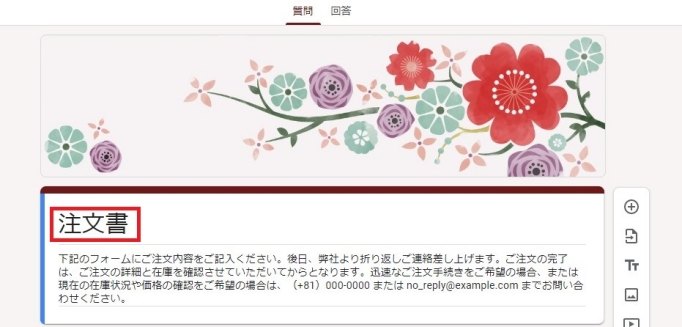 [/su_panel]
[/su_panel]赤枠で囲んだタイトル部分、【注文書】の部分をクリックすると青く反転します。文字をキーボードのBack Spaceキーで削除し、【特典請求フォーム】と入力します。
[su_panel background=”#fafaf5″ border=”2px solid #e1e1d6″ shadow=”0px 1px 1px ” radius=”5″]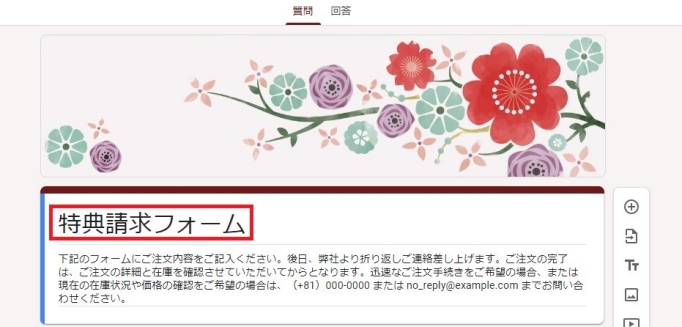 [/su_panel]
[/su_panel]続いて、「今回は購入いただきまして、ありがとうございます」という内容の文章を作ります。
赤枠下の解説している部分を削除して、文章を入力します。文章は、Back Spaceキーを使って削除します。削除した文章を変更して私が入力したのは、以下の文章です。
下記のフォームより、特典の請求をお願い致します。 決済の確認ができ次第、特典リンクをお送り致します。
メールが届かない場合は、迷惑メールフォルダをご確認頂き、 迷惑メールフォルダにも届いていない場合は、 お手数ですが別のアドレスでもう一度送信をお願い致します。
出来上がりは以下のようになります。
[su_panel background=”#fafaf5″ border=”2px solid #e1e1d6″ shadow=”0px 1px 1px ” radius=”5″] [/su_panel]
[/su_panel]1つの設問・解答の項目を編集するためには、下の画面で表した通り白抜き部分をクリックします。【初めてのご注文ですか。】をクリックすると、青く反転します。
[su_panel background=”#fafaf5″ border=”2px solid #e1e1d6″ shadow=”0px 1px 1px ” radius=”5″]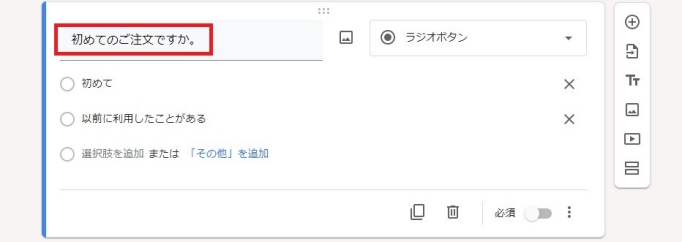 [/su_panel]
[/su_panel]編集可能になるので、キーボードのBack Spaceキーで削除。そして【メールアドレス】と入力します。以上の手順は、先程のタイトルを変更した時と同じです。
その後、下にスクロールします。すると、以下の画面が出てきます。
[su_panel background=”#fafaf5″ border=”2px solid #e1e1d6″ shadow=”0px 1px 1px ” radius=”5″]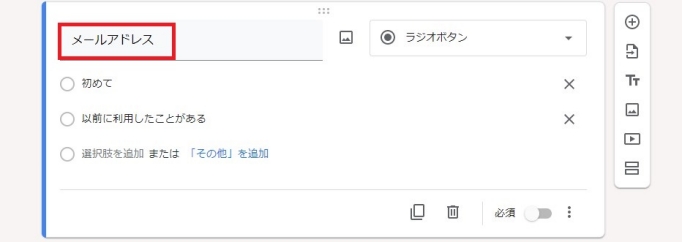 [/su_panel]
[/su_panel]画面右側にある【ラジオボタン】の、赤丸で囲んだ▼をクリックします。
[su_panel background=”#fafaf5″ border=”2px solid #e1e1d6″ shadow=”0px 1px 1px ” radius=”5″]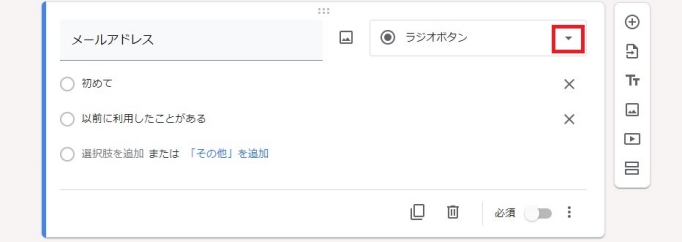 [/su_panel]
[/su_panel]クリックすると、質問に関する回答形式が選択できます。ここでは【記述式】を選択します。
[su_panel background=”#fafaf5″ border=”2px solid #e1e1d6″ shadow=”0px 1px 1px ” radius=”5″]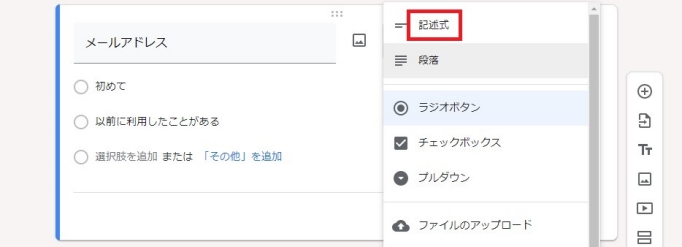 [/su_panel]
[/su_panel]記述式をクリックすると以下の画面に移行します。
【メールアドレス】の入力は必須にしたい項目です。上記図の必須の横のラジオボタンを右にスライドさせます。
[su_panel background=”#fafaf5″ border=”2px solid #e1e1d6″ shadow=”0px 1px 1px ” radius=”5″]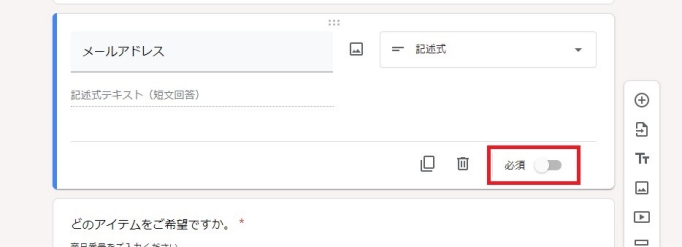 [/su_panel]
[/su_panel]次に一番上のヘッダー画像を変更します。今回は当ブログ一押しのブログ教材「ファンブロ!」のヘッダー画像に変更します。
[su_panel background=”#fafaf5″ border=”2px solid #e1e1d6″ shadow=”0px 1px 1px ” radius=”5″]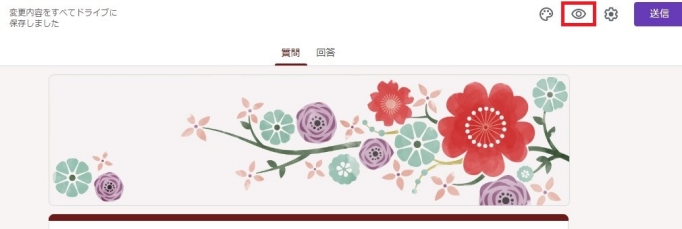 [/su_panel]
[/su_panel]赤枠をクリックします。すると以下の画面に移行します。
[su_panel background=”#fafaf5″ border=”2px solid #e1e1d6″ shadow=”0px 1px 1px ” radius=”5″] [/su_panel]
[/su_panel]画像選択をクリックします。次に以下の画面に移行します。
[su_panel background=”#fafaf5″ border=”2px solid #e1e1d6″ shadow=”0px 1px 1px ” radius=”5″]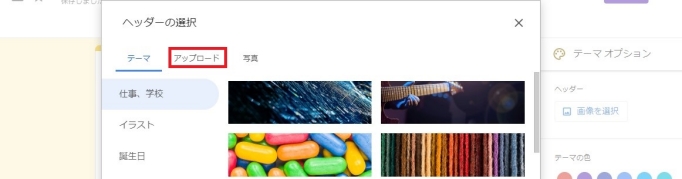 [/su_panel]
[/su_panel]グーグルフォームの中にある色々なヘッダー画像に変更する事も可能ですが、今回はファンブロの特典請求フォームなので、ファンブロの画像を使います。
使う画像はあらかじめ、デスクトップに置いておきます。そして、赤枠のアップロードをクリックします。
クリックすると以下の画面に移行します。
[su_panel background=”#fafaf5″ border=”2px solid #e1e1d6″ shadow=”0px 1px 1px ” radius=”5″]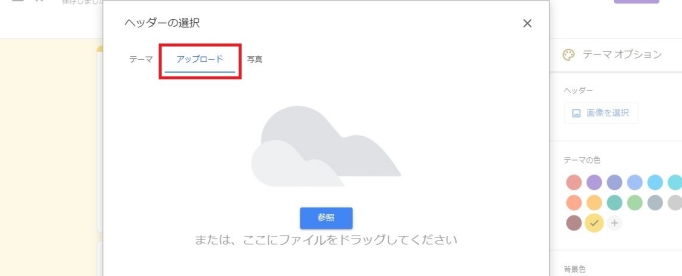 [/su_panel]
[/su_panel]次に画面が変わるので、デスクトップに置いておいた画像をグーグルフォームに取り込みます。
[su_panel background=”#fafaf5″ border=”2px solid #e1e1d6″ shadow=”0px 1px 1px ” radius=”5″]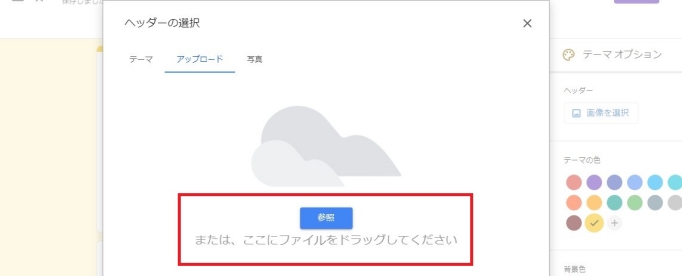 [/su_panel]
[/su_panel]赤枠の参照を押すと、デスクトップに置いてある画像一覧が表示されます。または、画像ファイルをドラッグ&ドロップしてグーグルフォームに画像を取り込みます。
最終的には以下の図のようにヘッダー画像が変更されました。
[su_panel background=”#fafaf5″ border=”2px solid #e1e1d6″ shadow=”0px 1px 1px ” radius=”5″]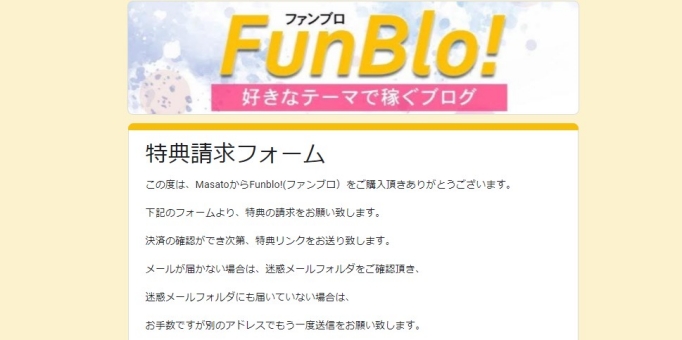 [/su_panel]
[/su_panel]キレイに変更されていますね。
特典フォームが完成したら、URLを取得する
最初は少し時間がかかるかもしれませんが、何回かフォームを作っているうちに、慣れてきます。さて、もう一息です。
フォームが出来たら、次はURLを取得しておきます。URLの取得方法を図解で解説します。
[su_panel background=”#fafaf5″ border=”2px solid #e1e1d6″ shadow=”0px 1px 1px ” radius=”5″]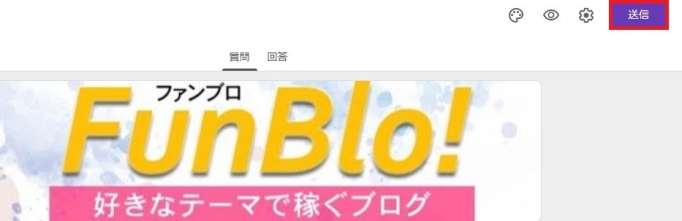 [/su_panel]
[/su_panel]送信ボタンをクリックします。すると以下の図に移行します。
[su_panel background=”#fafaf5″ border=”2px solid #e1e1d6″ shadow=”0px 1px 1px ” radius=”5″]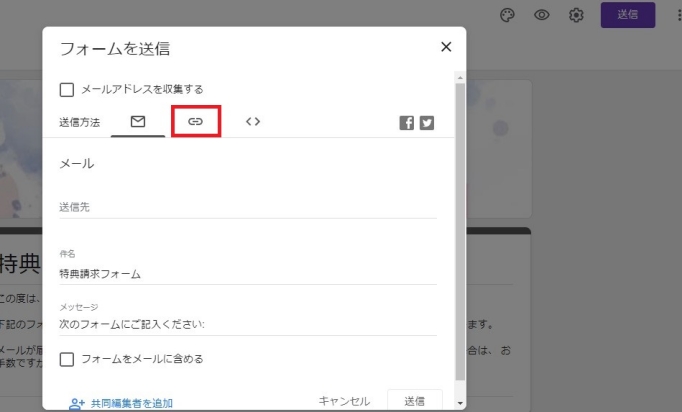 [/su_panel]
[/su_panel]次に赤枠のリンクボタンをクリックします。すると、以下の画面に移行します。リンクの下にURLが出来ています。なお、後半はぼかしをつけています。
このままでは、非常に長いURLになるので、下にある「URLを短縮」にチェックを入れます。
[su_panel background=”#fafaf5″ border=”2px solid #e1e1d6″ shadow=”0px 1px 1px ” radius=”5″]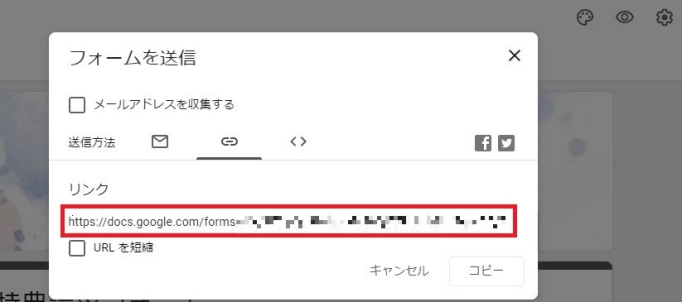 [/su_panel]
[/su_panel]チェックを入れると、すぐに短縮URLが表示されます。図解で解説すると枚数が多くなり、手間がかかりそうですが、実際にはそれほど手間はかかりません。
慣れてくると10分程度で出来るようになります。
まとめ~Googleフォームを使って、特典請求フォームの作り方を徹底解説
[su_shadow style=”left”][su_panel background=”#FAFAF5″ border=”2px solid #cccccc” padding=”25″ radius=”3″]
- 初心者でも簡単に特典請求フォームは作れる
- グーグルフォームを使うのがおススメ
- グーグルフォームを使った特典フォームの作り方を解説
④今すぐできる具体的な行動
[su_panel background=”#eff9e3″ color=”#166513″ border=”1px solid #1d9d18″] ①以下のグーグルフォームのリンクをクリックする②グーグルフォームを実際に作ってみる
③実際にフォームが出来るまで作る
特典請求フォームはいくつか作り方がありますが、初心者でもグーグルフォームを使えば比較的簡単に各種フォームを作成することができます。
ただ単に解説を見ているだけでは作れるようになりませんので、必ず実践していきましょう。
実践を繰り返す事によって、今まで出来なかったことも、出来るようになります。一回で出来なければ、何回もチャレンジして出来るまで繰り返しましょう。
それが出来るようになるコツです。
[/su_panel]

