
ドメインを個別に取得すると、ドメインとサーバーを紐づける「ネームサーバー」の変更が必要です。
[su_panel background=”#fafaf5″ border=”2px solid #e1e1d6″ shadow=”0px 1px 1px ” radius=”5″]- ネームサーバーの意味が分からない
- ネームサーバーを変更する方法が分からない
- 国内主要サーバーのネームサーバーを知りたい
こんな悩みを解決します。
- ネームサーバーについて分かりやすく解説
- ネームサーバーの変更手続きについて図解で解説
- 国内主要サーバーのネームサーバーを一挙公開
前述したように、ドメインを新しく取得した場合には、必ず取得したドメインとサーバーを紐づける作業が必要です。大切なことは、このネームサーバーの設定を何のために行うかをきちんと理解しておくこと。
この記事を最後まで読むことによって、 「ネームサーバーの意味」や、「なぜ紐づけが必要なのか」が分かります。 この記事ではバリュードメインとXサーバーを例にあげてドメインとサーバーの紐づけに関して解説します。
ネームサーバーとDNSは同じ意味!
[su_panel background=”#fafaf5″ border=”2px solid #e1e1d6″ shadow=”0px 1px 1px ” radius=”5″]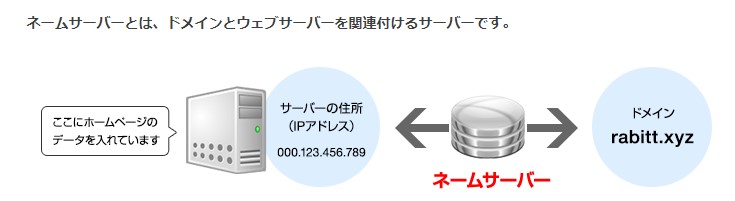 [/su_panel]
[/su_panel]ネームサーバーは別名「DNS」(Domain name system)と呼ばれます。
サーバーにドメインが設置されて、ネームサーバーの変更の手続きを行うことによって初めてドメインとして機能します。ドメイン単体では、役割を果たしません。
ネームサーバーとは、簡単に言うとネット上でドメインとサーバーを関連付けるシステム のことです。もっと、言うとAというドメインがあるとします。
そのAとサーバーを結びつけるのがネームサーバーです。
ネームサーバーを設定することによって、該当するドメインがどのサーバーで使われいるているかが分かるようになっています。
インターネット上にあるサーバー(コンピューター)には、すべてIPアドレス(123.456.789.123)のように数字で構成されたもの)が割り振られています。
このIPアドレスは、 4つのブロックに分けられた数字をピリオドで区切ることによって表現 されます。上記のように必ず四つの区切られます。
IPアドレスが分かれば、Webサイトやメールを運用しているサーバーにアクセスすることができます。
このIPアドレスとドメインを結び付ける役割を担っているのがネームサーバーです。
ドメインとIPアドレスについて
[su_panel background=”#fafaf5″ border=”2px solid #e1e1d6″ shadow=”0px 1px 1px ” radius=”5″] [/su_panel]
[/su_panel]ネット上に無数に存在するコンピューター間の通信は、IPアドレスと呼ばれる数字の識別子で行われます。
このIPアドレスは前述したように、四つのブロックで識別されます。
しかし、数字が羅列されたIPアドレスのままだと、人間が見た時に違いが一瞬で判別できないし覚えられません。
そして、そのようなデメリット補うために生まれたのがドメインです。言うならば、ドメインは人間向けに作られたネット上の住所に当たります。
一方でIPアドレスはネット上のコンピューター向けの住所と思えば理解しやすいですね。
| 名称 | 意味 | 例 |
| ドメイン | ネット上の人間向けの住所 | www.arafifate.com |
| IPアドレス | ネット上のコンピューター向けの住所 | 123.456.789.12 |
上記の表でも分かるように、Webサイトの住所はコンピューター向けと人間向けの2種類が存在すると理解しておきましょう。
ドメインとサーバーを連結するDNS
[su_panel background=”#fafaf5″ border=”2px solid #e1e1d6″ shadow=”0px 1px 1px ” radius=”5″] [/su_panel]
[/su_panel]Webサイトのデータは個別のIPアドレスが付与されたサーバーに格納されています。
私たちがWebサイトを閲覧するのにドメイン名を入力すると、呼応するサーバーのデータが呼び出される仕組みになっています。
IPアドレスとドメインを連結させるシステムをDNS (Domain Name System) と呼びます。
そしてDNSを実行する機器がDNSサーバーです。
ネームサーバーの設定を一から丁寧に解説
[su_panel background=”#fafaf5″ border=”2px solid #e1e1d6″ shadow=”0px 1px 1px ” radius=”5″]
ネームサーバーの仕組みが理解できたら、次にネームサーバーの設定を行っていきます。
ネームサーバーの設定そのものは、それほど難しいものではありません。ネームサーバー設定はわずか2つの工程で完了します。
[su_panel border=”3px double #5acae5″ radius=”5″] ・「レンタルサーバーのサーバーIPアドレス(又はドメイン名)を調べてコピペする」
・「ドメイン側のネームサーバー設定画面でそれを貼り付ける」
[/su_panel]
上記のようにたった二つの工程で終了するネームサーバーの設定ですが、一つだけ難しい部分があるとすれば、それは各レンタルサーバーによってIPアドレスが異なっている点です。
ただ、この点については安心してください。
後ほど、各レンタルサーバー会社のIPアドレスを一覧にしてある表を見れば一目瞭然です。設定しまえば、その設定が反映されるまでにある程度の時間がかかります。平均すると一時間~数時間程度です。
その時間は例えワードプレスの設定を行いたいと思っても出来ないので待つしかありません。 設定が完了するまで気長に待ちましょう。
各レンタル会社のネームサーバー名の一覧を一挙公開
ここでは、各レンタルサーバー会社のネームサーバー名を一覧で掲載しています。 ネームサーバーの変更の際には、五つ以上の欄がありますが、二つコピペして入力すれば十分です。
従って、当ブログにおいては各レンタルサーバー会社のネームサーバー名は二つしか掲載しておりません。
| 会社名 | ネームサーバー名 |
|---|---|
| Xサーバー | ns1.xserver.jp ns2.xserver.jp |
| mixhost | ns1.mixhost.jp ns1.mixhost.jp |
| コアサーバー | s1.coreserver.jp s2.coreserver.jp |
| conoHawing | ns-a1.conoha.io ns-a2.conoha.io |
| カラフルボックス | ns1.cbsv.jp ns1.cbsv.jp |
| さくらインターネット | ns1.dns.ne.jp ns2.dns.ne.jp |
| ヘテムル | dns0.heteml.jp dns1.heteml.jp |
| ロリポップ | 1uns01.lolipop.jp uns02.lolipop.jp |
| バリューサーバー | NS1.VALUE-DOMAIN.COM NS1.VALUE-DOMAIN.COM |
| スターサーバー | ns1.star-domain.jp ns2.star-domain.jp |
Xサーバーでドメインを登録
[su_panel background=”#fafaf5″ border=”2px solid #e1e1d6″ shadow=”0px 1px 1px ” radius=”5″] [/su_panel]
[/su_panel]ここでは、Xサーバーを例にとって実際にドメインを登録する方法を解説します。まず管理画面をだして、それから「ドメイン設定」をクリックします。
[su_panel background=”#fafaf5″ border=”2px solid #e1e1d6″ shadow=”0px 1px 1px ” radius=”5″]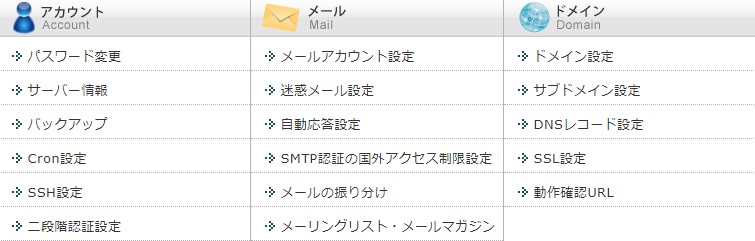 [/su_panel]
[/su_panel]「ドメイン設定」をクリックすると、以下の画面に移行するので「ドメイン設定追加」をクリックします。
[su_panel background=”#fafaf5″ border=”2px solid #e1e1d6″ shadow=”0px 1px 1px ” radius=”5″]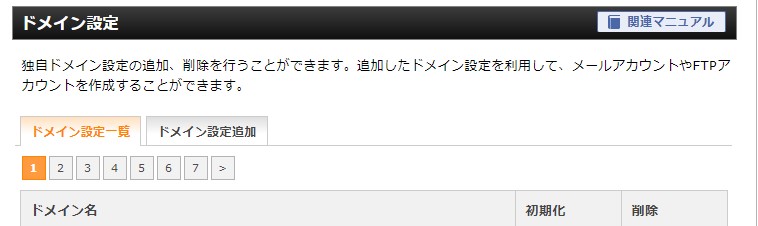 [/su_panel]
[/su_panel]そこで独自ドメインを入力できるようになっているので、今回ネームサーバー設定を行いたい独自ドメインを 入力し「確認画面へ進む」を選択しましょう。
[su_panel background=”#fafaf5″ border=”2px solid #e1e1d6″ shadow=”0px 1px 1px ” radius=”5″]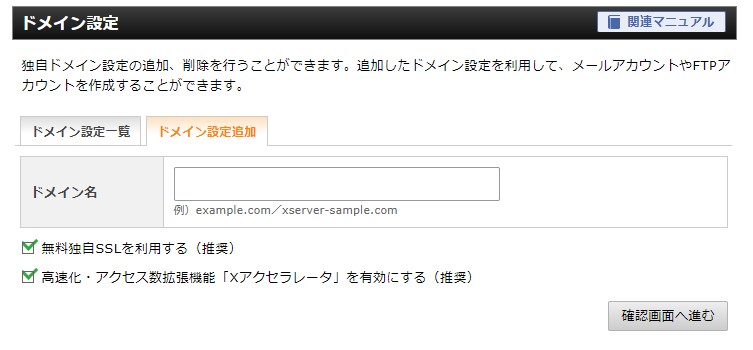 [/su_panel]
[/su_panel]そこで独自ドメインを入力できるようになっているので、今回ネームサーバー設定を行いたい独自ドメインを 入力し「確認画面へ進む」を選択しましょう。
確認画面に進んで、間違いがなければOKボタンを押せば、それでドメインの設定は完了です。Xサーバー側の設定は以上で完了です。
バリュードメインの管理画面を開く
バリュードメインの管理画面に入ります。
[su_panel background=”#fafaf5″ border=”2px solid #e1e1d6″ shadow=”0px 1px 1px ” radius=”5″]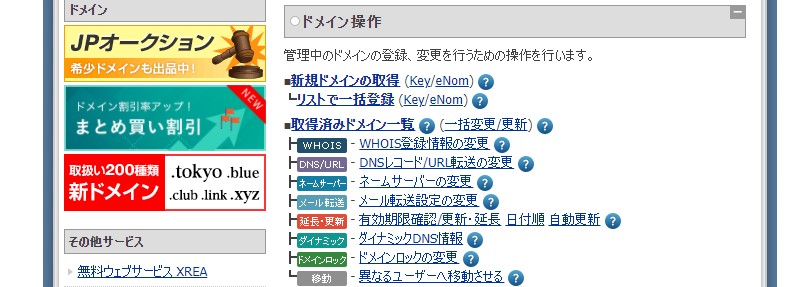 [/su_panel]
[/su_panel]ネームサーバーの変更をクリックします。すると以下の画面に移行します。
[su_panel background=”#fafaf5″ border=”2px solid #e1e1d6″ shadow=”0px 1px 1px ” radius=”5″]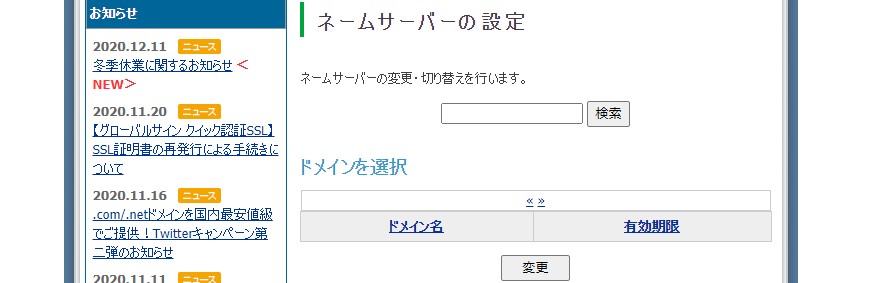 [/su_panel]
[/su_panel]変更するドメインを選んで、変更をクリックします。クリックすると、ネームサーバーを入力する画面に移行するので、Xサーバーの ネームサーバー名「ns1.xserver.jp」と「ns2.xserver.jp」を入力 します。
入力が終わった後にOKボタンをクリックします。以上でネームサーバーの変更手続きは完了です。
設定が正しいかどうかをツールを使ってチェックする方法
[su_panel background=”#fafaf5″ border=”2px solid #e1e1d6″ shadow=”0px 1px 1px ” radius=”5″]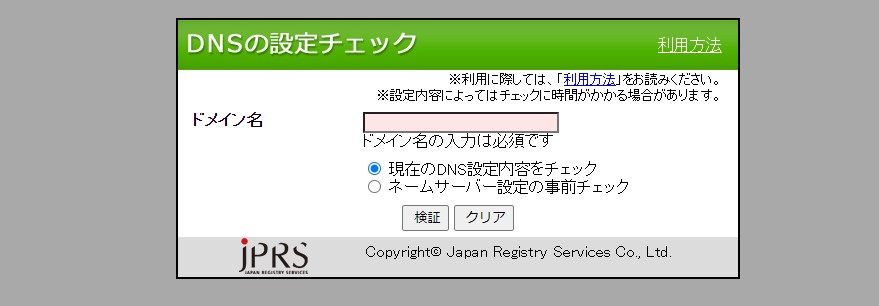 [/su_panel]
[/su_panel]ネームサーバーの設定がひと通り終了したら、正しく設定ができたかどうかを確認しましょう。その際には 以下のURLをクリックします。
[su_panel border=”3px double #5acae5″ radius=”5″] DNSの設定チェック
[/su_panel]
右上の利用方法をクリックすると詳しい利用方法のマニュアルが掲載されています。
そのマニュアルに沿って、利用してください。利用は無料で出来るので安心して使うことができます。
まとめ~ネームサーバーの設定について
[su_shadow style=”left”][su_panel background=”#FAFAF5″ border=”2px solid #cccccc” padding=”25″ radius=”3″]
- ドメイン単体だけではWebサイトは表示されない
- ドメインとサーバーのネームサーバー変更は必須
- ドメインを取得する度にネームサーバーの変更は必要
今すぐできる具体的行動
[su_panel background=”#eff9e3″ color=”#166513″ border=”1px solid #1d9d18″] ①バリュードメインでドメインを一つ取得する②Xサーバーと取得したドメインのネームサーバーを変更する
③ネームサーバーの変更ができたかをツールで確認する
記事の中でも解説したように、DNS(ドメインネームシステム)とネームサーバーの変更は同じ意味です。
繰り返しになりますが、ドメインのネームサーバーの変更は一つのドメインに付き、必ず一回は必要な作業です。この設定をしなければ、Webサイトはないのと同じで取得したドメイン名を含んだURLは表示されません。
非常に大切なことなので、必ず頭に入れておきましょう。
[/su_panel]

