
キーワード選定には必須のツールがラッコキーワード(旧関連キーワード取得ツール)です。
[su_panel background=”#fafaf5″ border=”2px solid #e1e1d6″ shadow=”0px 1px 1px ” radius=”5″]- ラッコキーワードの使い方を知りたい
- ラッコキーワードを使って、キーワード選定の方法を知りたい
- ラッコキーワードを使って、記事設計の方法を知りたい
こんな悩みを解決します。
- ラッコキーワードの使い方を知りたい
- ラッコキーワードを使って、キーワード選定の方法を知りたい
- ラッコキーワードを使って、記事設計の方法を知りたい
この記事を読むことによって、ラッコキーワードの基本的な使い方が分かり、グーグルプランナーと併用して使う方法が分かるので、キーワード選定や記事設計の方法が理解できます。
結果として、 検索結果に上位表示できる記事を作ることができます。 是非、最後まで記事を読んでラッコキーワードを使って、あなたが選んだキーワードを上位表示させていきましょう。
ラッコキーワードは無料登録した方がいい理由とは?

ラッコキーワードには使用制限があります。
少し前までは一日に使える回数は20回でした。最近になって一日5回までしか使えないようになっています
無料登録することで無制限に使えます。キーワード抽出には必須のツールなので登録して、ブックマークに追加しておきましょう。
引き続き、ラッコキーワードの登録方法をご紹介します。まずは、ラッコキーワードを開きます。
⇒ 【公式サイト】https://related-keywords.com/
開いたら、赤枠「新規登録」をクリックします。
[su_panel background=”#fafaf5″ border=”2px solid #e1e1d6″ shadow=”0px 1px 1px ” radius=”5″]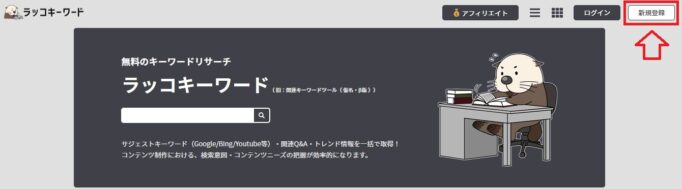 [/su_panel]
[/su_panel]クリックすると以下の画面に移動します。入力とチェックを入れるのは以下の3項目です。
- ①に登録する「メールアドレス」を入力。
- ②の「ラッコID利用規約に同意する」にチェックをいれます。
- ①②の入力が終了したら、③の「登録」をクリックします。
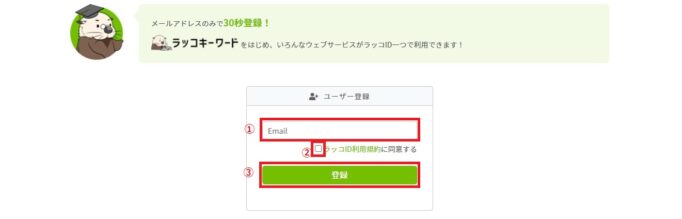 [/su_panel]
[/su_panel]登録をクリックすると以下の画面に移行します。あなたが登録したメールアドレスに本人確認の為にメールを送信したという表示です。
[su_panel background=”#fafaf5″ border=”2px solid #e1e1d6″ shadow=”0px 1px 1px ” radius=”5″]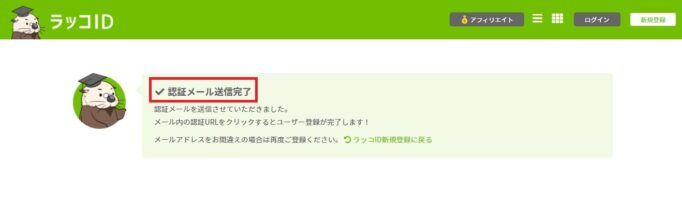 [/su_panel]
[/su_panel]ここで、いったん、登録したメールアドレスに戻ります。メールの一覧を確認すると、「ラッコID」と言う名称でメールが届いているのが確認できます。
[su_panel background=”#fafaf5″ border=”2px solid #e1e1d6″ shadow=”0px 1px 1px ” radius=”5″] [/su_panel]
[/su_panel]届いたメールの中身を見てみます。下記の赤枠の認証URLをクリックします。
[su_panel background=”#fafaf5″ border=”2px solid #e1e1d6″ shadow=”0px 1px 1px ” radius=”5″]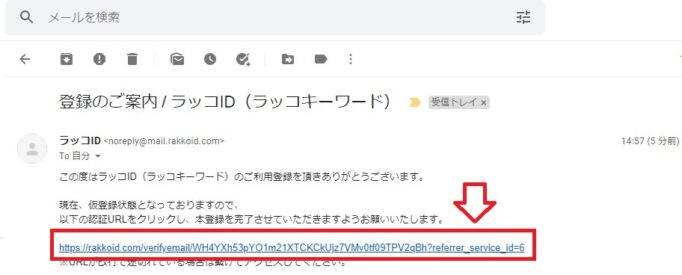 [/su_panel]
[/su_panel]クリックすると以下の画面に移動します。届いたメールの内容は以下の通りです。
①ラッコID
②登録したメールアドレス
③パスワード
以上三つの情報が届きますので、メモ帳に控えておきましょう。
[su_panel background=”#fafaf5″ border=”2px solid #e1e1d6″ shadow=”0px 1px 1px ” radius=”5″]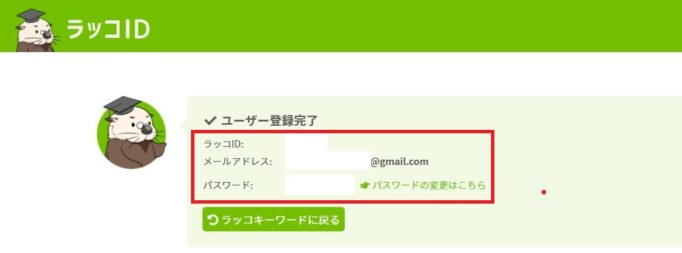 [/su_panel]
[/su_panel]以上で、ラッコキーワードの登録が完了しました。
図解で解説すると、6枚の画像になりますが、実際の 登録にかかる時間はわずか1分 ほどです。
最初の1分程度の登録で、 ラッコキーワードは使いたい時に使いたいだけ使うことが出来る ので、サッと登録を済ませておきましょう。
ラッコキーワードの基本的な使い方

まずは、ラッコキーワードの公式サイトにアクセスします。
検索バーに調べたいキーワードを入力⇒検索マークをクリックします。今回は「ブログ」で検索しました。
[su_panel background=”#fafaf5″ border=”2px solid #e1e1d6″ shadow=”0px 1px 1px ” radius=”5″]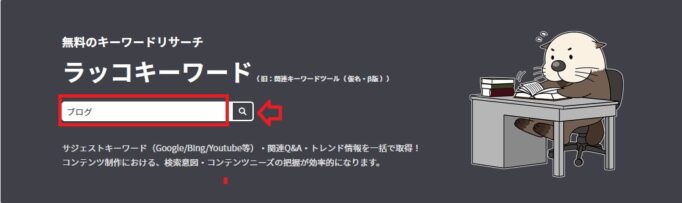 [/su_panel]
[/su_panel]すると下記のように関連キーワードが表示されます。実に905個の関連キーワードが抽出されたのが分かります。
[su_panel background=”#fafaf5″ border=”2px solid #e1e1d6″ shadow=”0px 1px 1px ” radius=”5″]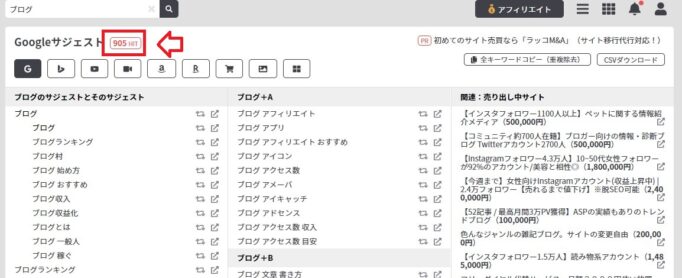 [/su_panel]
[/su_panel]関連(サジェスト)キーワードは、今回実際に検索した「ブログ」と関連するキーワードになります。
具体的には、「ブログ アイコン」「ブログ アクセス数」のように、 ブログと言うメインキーワードと一緒に検索される関連するキーワード という意味です。
次に行うのは、これら905のキーワードの組み合わせの中で、実際にグーグルやヤフーの検索エンジンでどれくらいの検索数があるかを調べていきます。
その際に、必要となるのがコピーして貼り付けるという作業です。
下記の図赤枠の① 「全キーワードコピー」をクリックすることによって、重複するキーワードを自動的に除去してコピーする ことができます。
また、そのままエクセルでダウンロードして保存しておきたい場合は、②の「CSVダウンロード」をクリックするとCSVファイルで保存することができます。
[su_panel background=”#fafaf5″ border=”2px solid #e1e1d6″ shadow=”0px 1px 1px ” radius=”5″]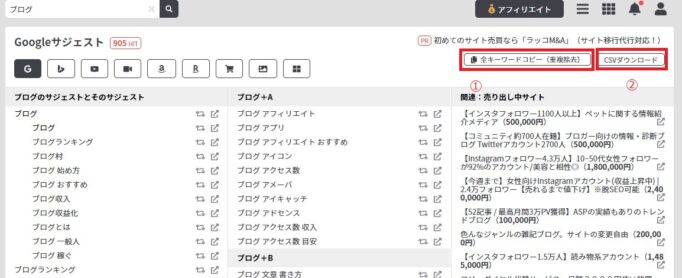 [/su_panel]
[/su_panel]キーワード横の「リンクボタン」を押すと検索した結果が表示されます。
[su_panel background=”#fafaf5″ border=”2px solid #e1e1d6″ shadow=”0px 1px 1px ” radius=”5″]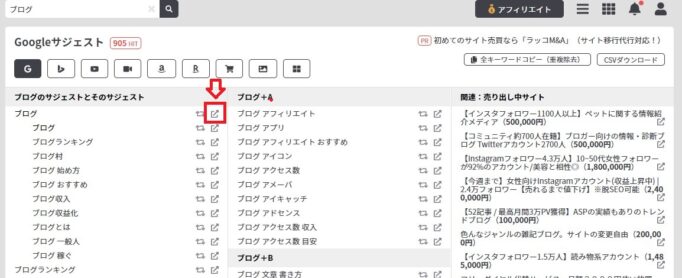 [/su_panel]
[/su_panel]実際に「ブログ」の横のリンクボタンを押すと、以下の画面に変わります。
[su_panel background=”#fafaf5″ border=”2px solid #e1e1d6″ shadow=”0px 1px 1px ” radius=”5″]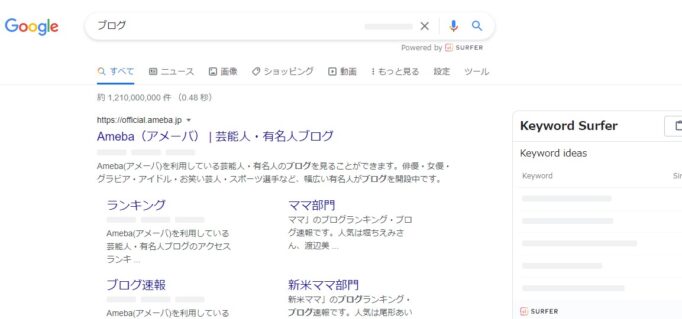 [/su_panel]
[/su_panel]もう一つの使い方は、関連キーワードのサジェストキーワードを取得する際にも使うことができます。実際にやってみましょう。
今回は、下記図の赤枠「ブログ 収益化」の関連キーワードを調べてみましょう。矢印の横にあるアイコンをクリックします。
[su_panel background=”#fafaf5″ border=”2px solid #e1e1d6″ shadow=”0px 1px 1px ” radius=”5″]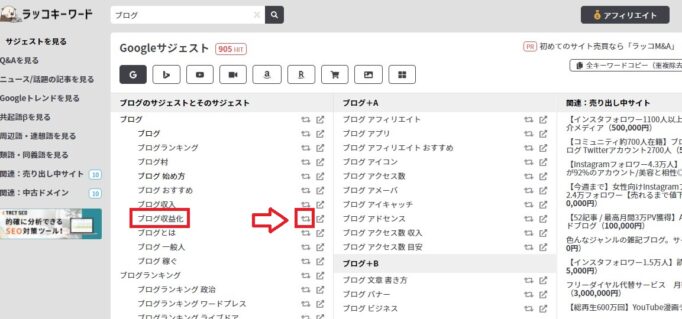 [/su_panel]
[/su_panel]クリックすると、以下のように別画面で表示されます。「ブログ 始め方+〇〇」というキーワードは、145個あるのが分かります。
ブログ初心者が狙うキーワードは、このような3語、あるいは4語のロングテールキーワードです。
ここで、抽出したキーワードを、グーグルプランナーで月間の検索件数を取得します。 月間検索件数で10~100、100~1,000くらいのキーワード を狙っていきます。
[su_panel background=”#fafaf5″ border=”2px solid #e1e1d6″ shadow=”0px 1px 1px ” radius=”5″]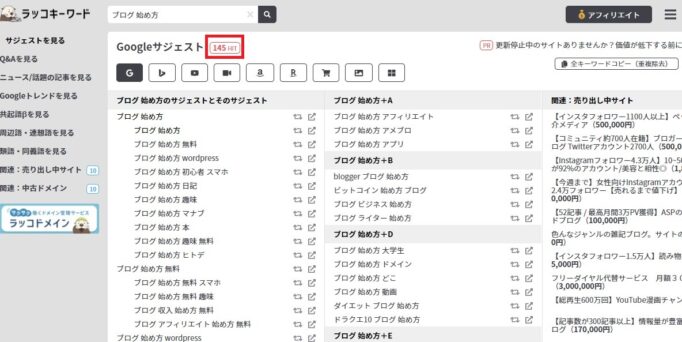 [/su_panel]
[/su_panel]以上がラッコキーワードの使い方でした。
ラッコキーワードで使いこなしたい3つの機能
[su_panel background=”#fafaf5″ border=”2px solid #e1e1d6″ shadow=”0px 1px 1px ” radius=”5″] [/su_panel]
[/su_panel]ここでは、ラッコキーワードの使いこなしたい3つの機能をご紹介します。
この3つの機能を活用することによって、 記事設計の時点で役立ち、ユーザーに必要な記事の内容であったり、今から伸びる商品やサービスであるか どうか等を把握することができます。
また、タイトルやリード文、メタディスクリプションを作成する際に役立つ 共起語を事前に確認する ことが出来るので非常に便利です。
ぜひ、以下の3つの機能も併せて使いこなしていきましょう。
- Q&Aサイト(ヤフー知恵袋と教えて!Goo)でどのような質問があるかを調べる
- グーグルトレンドで調べたキーワードのトレンドを確認できる
- 共起語をリサーチする
以下から、それぞれ詳しく解説します。
ラッコキーワードの「Q&Aを見る」機能について
次に実際にキーワードを入力して、「Q&Aを見る」機能を試してみます。
この機能は、リサーチしたキーワード、今回であれば「ブログ」というキーワードで「ヤフー知恵袋」「教えて!Goo」の二つのQ&Aサイトで、どのような質問があるかを調べる機能です。
[su_panel background=”#fafaf5″ border=”2px solid #e1e1d6″ shadow=”0px 1px 1px ” radius=”5″]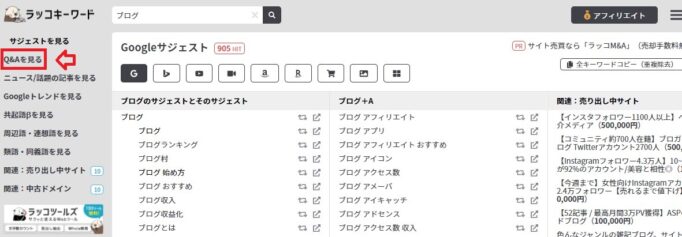 [/su_panel]
[/su_panel]実際にクリックしてみた結果は以下の図になります。
[su_panel background=”#fafaf5″ border=”2px solid #e1e1d6″ shadow=”0px 1px 1px ” radius=”5″]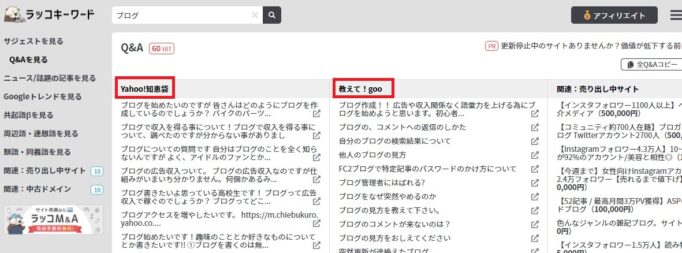 [/su_panel]
[/su_panel]この機能は、実際に調べたキーワードで、検索者がどのような検索意図があって、そのキーワードを検索窓に打ち込んだかを調べる際に調べます。
実際に使ってみると便利さが実感できます。
ラッコキーワードの「Googleトレンドを見る」機能について
次にラッコキーワードの「グーグルトレンド」を見る機能を見ていきましょう。
この機能は調べたいキーワードが需要があるかどうかを調べることができる機能です。
[su_panel background=”#fafaf5″ border=”2px solid #e1e1d6″ shadow=”0px 1px 1px ” radius=”5″]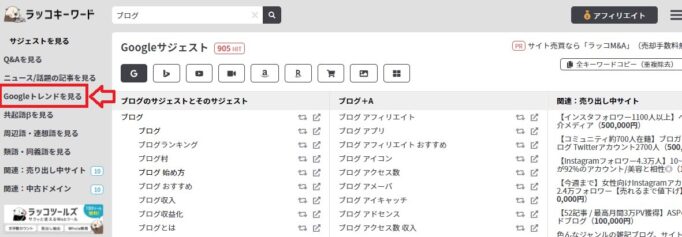 [/su_panel]
[/su_panel]実際にクリックした結果が以下の図です。過去12か月のトレンドが分かります。
「ブログ」というキーワードは 数値が100に近いので、非常に検索が多く、ニーズが多いキーワード であることが分かります。
記事を作る際には、基本的には先にキーワードを選びます。その際に選ぶキーワードはトレンドがあるかどうかも一つの選ぶ目安になります。
[su_panel background=”#fafaf5″ border=”2px solid #e1e1d6″ shadow=”0px 1px 1px ” radius=”5″]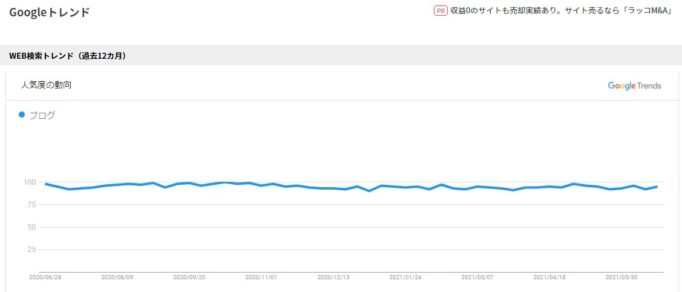 [/su_panel]
[/su_panel]ラッコキーワードの「共起語を見る」機能について
記事を作る際には、上位表示を意識して狙う必要があります。その時に役立つのが共起語です。
共起語は、狙ったキーワードで記事を書く時にどのような関連する単語 があるかを意識して記事に含めていく必要があります。
実際に検索してみましょう。
[su_panel background=”#fafaf5″ border=”2px solid #e1e1d6″ shadow=”0px 1px 1px ” radius=”5″]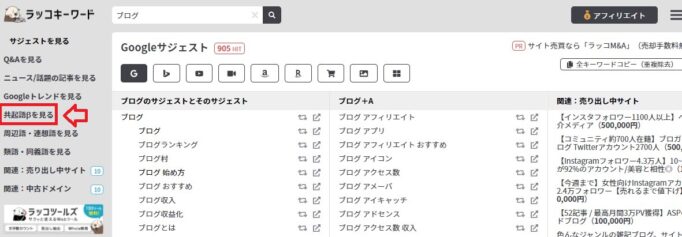 [/su_panel]
[/su_panel]実際に検索されたワードは以下の図の通りです。ブログというキーワードで検索した場合に、以下の単語は一緒に頻出する単語だということです。
共起語をタイトルで使っているサイト数、見出しに使っているサイト数等、かなり詳しく分析 することができます。
最近のSEOでは、共起語を一緒に記事に混ぜる事によって、検索上位が狙える ことも分かっています。
ぜひ、この機能も使いこなしていきたいですね。
[su_panel background=”#fafaf5″ border=”2px solid #e1e1d6″ shadow=”0px 1px 1px ” radius=”5″]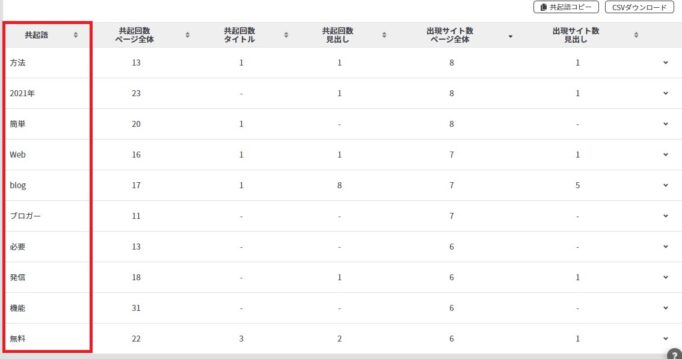 [/su_panel]
[/su_panel]ラッコキーワードをさらに使いこなす為に使いたい「ラッコツールズ」

次にラッコキーワードをさらに使いこなす為の手順を解説します。
簡単に言うと、ラッコキーワードの画面に表示されている「ラッコツールズ」を併用して使用します。
ラッコツールズは、多機能で色々な使い方が出来ますが、ここでは 最低限初心者に使って欲しい機能 に絞り込んで解説します。
ラッコツールズで使いたい機能は以下の5つです。
- 見出し(Hタグ)抽出機能
- 透過画像作成機能
- Webページ⇒PDF変換機能
- 文字数カウント機能
- 画像透かし(ウォーターマーク)追加機能
以下から、それぞれ解説します。
ラッコツールズ機能①見出し(Hタグ)抽出機能
まずは、ラッコツールズの【見出し(Hタグ)」の抽出機能を見ていきましょう。
ラッコキーワードのホーム画面に戻ります。
戻ったら、矢印の下赤枠「ラッコツールズ」をクリックします。
[su_panel background=”#fafaf5″ border=”2px solid #e1e1d6″ shadow=”0px 1px 1px ” radius=”5″] [/su_panel]
[/su_panel]クリックしたら、以下の画面に移行するので、「見出し(Hタグ)抽出」をクリックします。
[su_panel background=”#fafaf5″ border=”2px solid #e1e1d6″ shadow=”0px 1px 1px ” radius=”5″]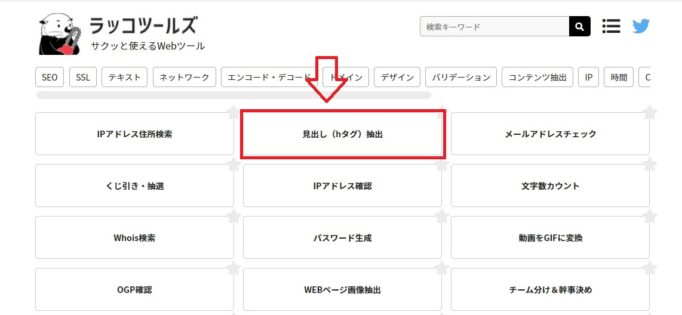 [/su_panel]
[/su_panel]クリックすると以下の画面に変わります。その際に、使い方は2種類あります。
- 使い方①は、キーワードを入力して、上位10サイトの見出しタグを抽出する方法。
- 使い方②は、調べたいWebサイトのURLを直接入力して、そのサイトの見出しタグを抽出する方法。
- H1~H6までの見出し
- タイトル(H1)
- 調べたいページの文字数
使い方①は、下記「キーワード」部分に直接キーワードを入力します。
使い方②は、「URL部分」に、直接調べたいライバルサイトのURLを入力します。
[su_panel background=”#fafaf5″ border=”2px solid #e1e1d6″ shadow=”0px 1px 1px ” radius=”5″]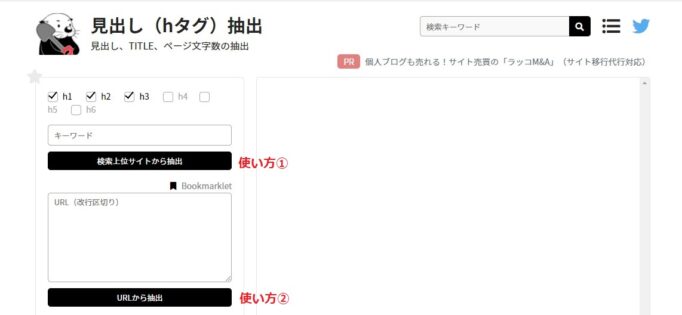 [/su_panel]
[/su_panel]それでは、実際に2つの方法で情報を抽出していきましょう。まずは、使い方①を行います。
検索には「ブログ」と入力します。次に、見出しをどのレベルまで抽出するかを決めます。今回はH1タグ~H3タグまでを抽出します。
上記の入力とチェックが終わったら、「検索上位サイトから抽出」をクリックします。
[su_panel background=”#fafaf5″ border=”2px solid #e1e1d6″ shadow=”0px 1px 1px ” radius=”5″]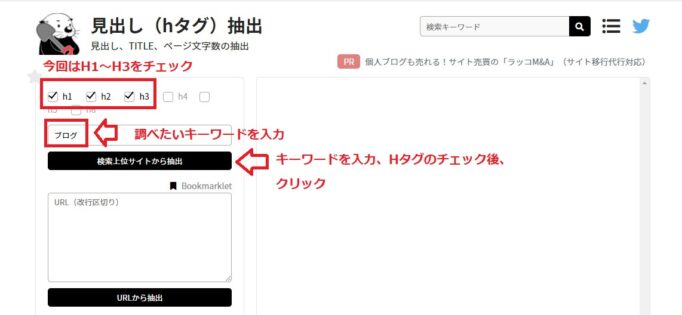 [/su_panel]
[/su_panel]クリックすると以下の画面に移行します。「ブログ」というキーワードを入力して検索の上位結果10位までのWebサイトが表示されます。
平均文字数は、3500文字、最大文字数が11307文字である事が分かりますね。
[su_panel background=”#fafaf5″ border=”2px solid #e1e1d6″ shadow=”0px 1px 1px ” radius=”5″]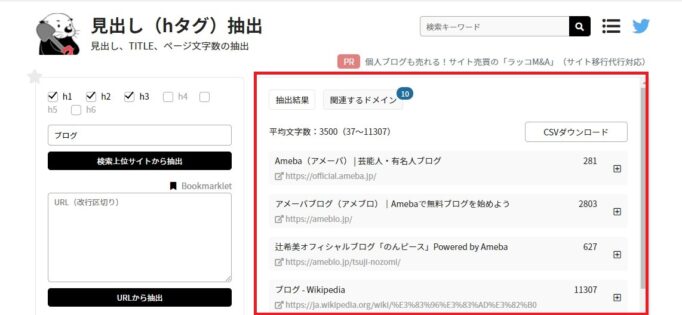 [/su_panel]
[/su_panel]10個抽出されたWebサイトの中で一番上のサイト情報を見てみましょう。
赤枠をクリックします。
[su_panel background=”#fafaf5″ border=”2px solid #e1e1d6″ shadow=”0px 1px 1px ” radius=”5″]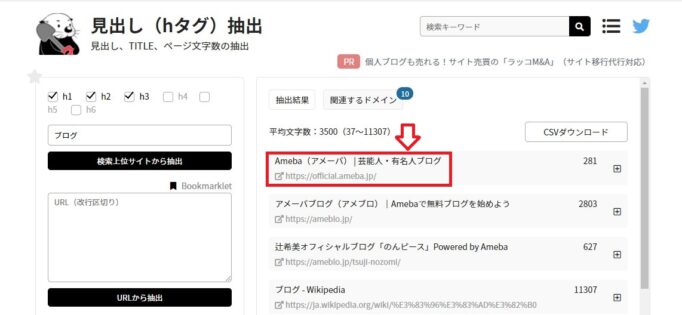 [/su_panel]
[/su_panel]クリックすると、以下の情報が表示されます。
このアメブロは、H2タグが使われていないことが分かります。ブログの構成とすれば非常に簡易的なものであることが分かります。
[su_panel background=”#fafaf5″ border=”2px solid #e1e1d6″ shadow=”0px 1px 1px ” radius=”5″]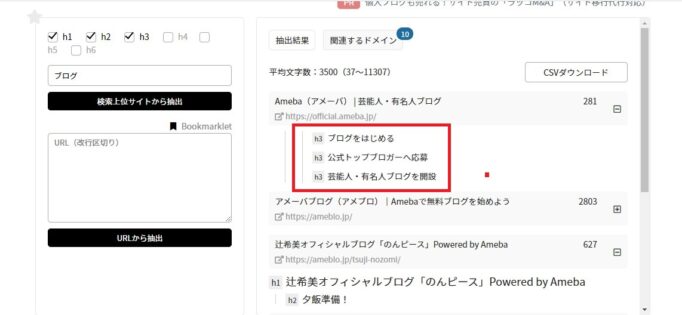 [/su_panel]
[/su_panel]次にもう一つの方法で試してみましょう。下記の赤枠に調べたいURLを入力します。
入力したら、下にある「URLから抽出」をクリックします。
[su_panel background=”#fafaf5″ border=”2px solid #e1e1d6″ shadow=”0px 1px 1px ” radius=”5″]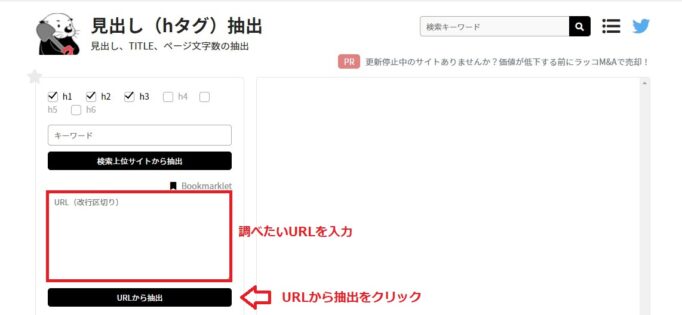 [/su_panel]
[/su_panel]今回は、ヤフージャパンのニュースサイトのURLを入力しました。
[su_panel background=”#fafaf5″ border=”2px solid #e1e1d6″ shadow=”0px 1px 1px ” radius=”5″]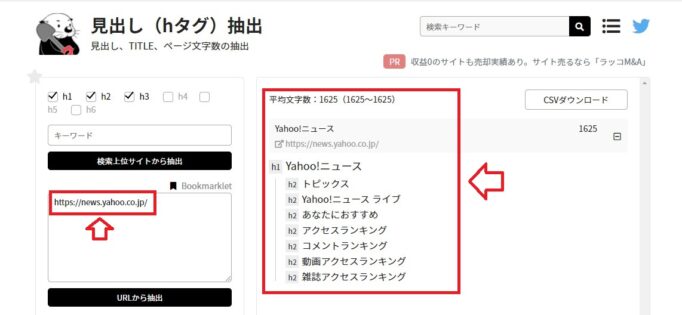 [/su_panel]
[/su_panel]ヤフージャパンのニュースサイトでは、H1とH2しか使用していないことが分かります。
ラッコツールズ機能②透過画像作成機能
ラッコツールズの機能で使いたい二番目の機能です。それは透過画像作成機能です。
画像加工において、透過画像は必ず必要になります。透過画像とは、メイン画像の背景が透明な画像のことです。
背景が透明の画像を使用すると色々な場面でメイン画像と組み合わせて使う ことができます。では、実際に使ってみましょう.
まずは、以下の画像の赤枠をクリックします。
[su_panel background=”#fafaf5″ border=”2px solid #e1e1d6″ shadow=”0px 1px 1px ” radius=”5″]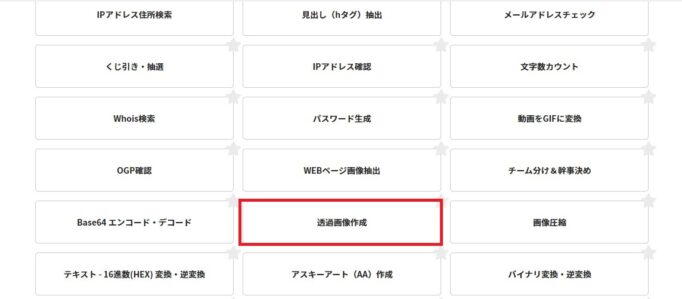 [/su_panel]
[/su_panel]クリックすると以下の画像に変わります。
[su_panel background=”#fafaf5″ border=”2px solid #e1e1d6″ shadow=”0px 1px 1px ” radius=”5″]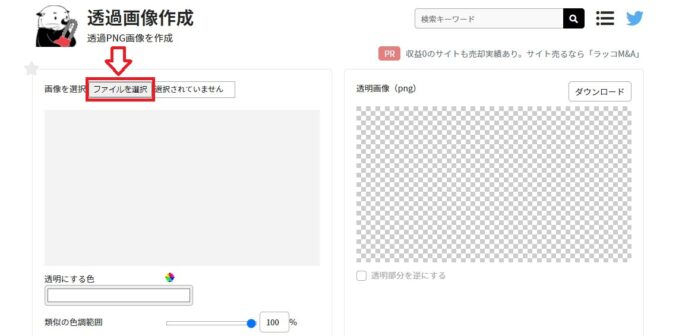 [/su_panel]
[/su_panel]今回は以下のアニマルの画像を選んでみました。使い方は簡単です。
左の「ファイルを選択」をクリックして画像を選択するだけです。画像を選択するだけで勝手に透過画像に変換されます。
右側が変換された画像です。左の白い部分が右側の画像を見ると透明 になっているのが分かります。
あとはダウンロードをクリックすればデスクトップにダウンロードできます。
[su_panel background=”#fafaf5″ border=”2px solid #e1e1d6″ shadow=”0px 1px 1px ” radius=”5″]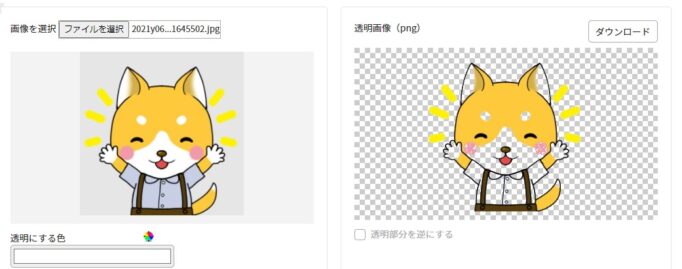 [/su_panel]
[/su_panel]実際にダウンロードすると分かりますが、透過画像に変換された画像は、 画像の背景が透き通っており、色々な画像と併用して使う ことが出来ます。
併用して使う画像は、背景がどのような色であっても、使うことが可能です。実際に使ってみると透過画像の便利さが分かります。
ラッコツールズ③Webページ⇒PDF変換機能
次に紹介する機能は、「Webページ」をPDFに変換する機能です。下記の赤枠をクリックします。
[su_panel background=”#fafaf5″ border=”2px solid #e1e1d6″ shadow=”0px 1px 1px ” radius=”5″]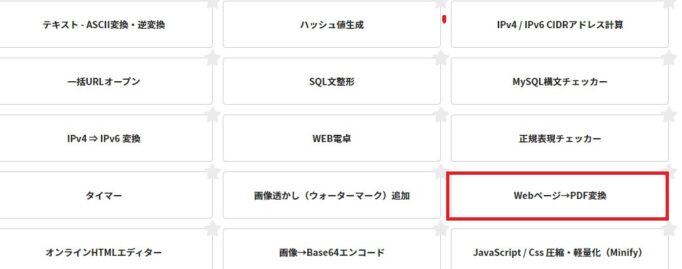 [/su_panel]
[/su_panel]クリックすると以下の画面に変わります。①に変換したいページのURLを記入します。
記入が終わったら、下にある「PDFに変換」をクリックします。
[su_panel background=”#fafaf5″ border=”2px solid #e1e1d6″ shadow=”0px 1px 1px ” radius=”5″]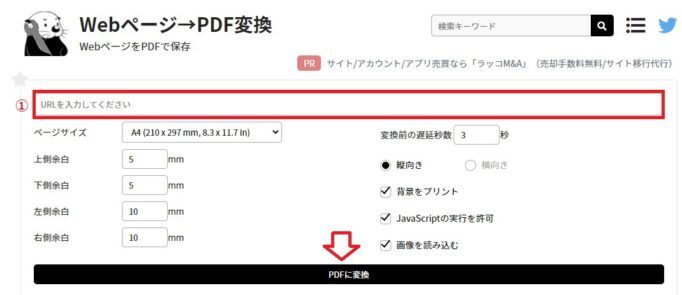 [/su_panel]
[/su_panel]今回は、ヤフージャパンのニュースサイトのURLを記入してみました。
[su_panel background=”#fafaf5″ border=”2px solid #e1e1d6″ shadow=”0px 1px 1px ” radius=”5″]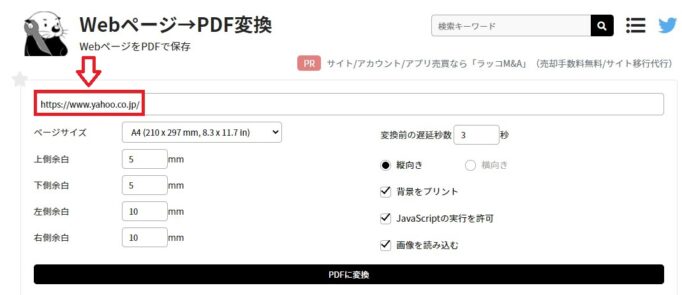 [/su_panel]
[/su_panel]変換します。
[su_panel background=”#fafaf5″ border=”2px solid #e1e1d6″ shadow=”0px 1px 1px ” radius=”5″]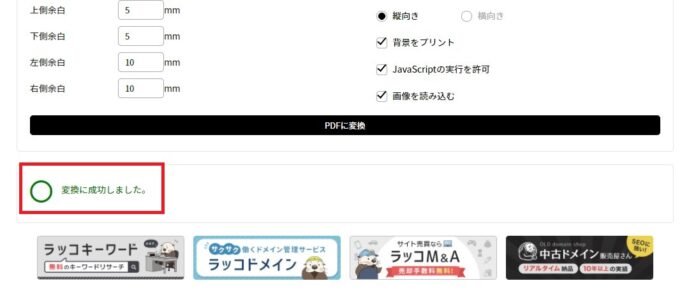 [/su_panel]
[/su_panel]上手く変換できると上記のような表示が出ます。
念のために実際にPDFが出来ているかを確認してみます。きちんと4ページ分のPDFに変換されているのが分かります。
[su_panel background=”#fafaf5″ border=”2px solid #e1e1d6″ shadow=”0px 1px 1px ” radius=”5″]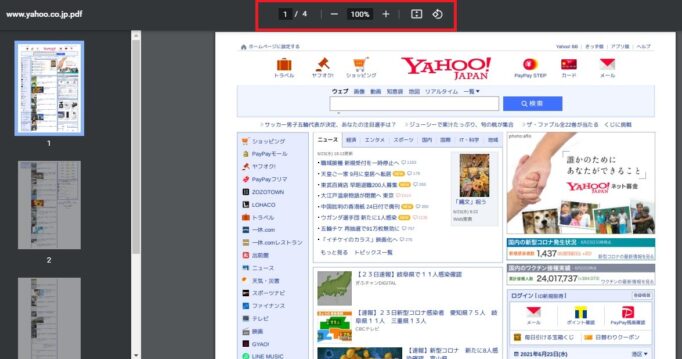 [/su_panel]
[/su_panel]ヤフーで取得したニュースが4ページ分のPDFに変換されているのが分かります。
使い方は色々ありますが、無料レポート等も使い方を考えると、しっかりとした無料レポートを作成することが出来ます。
ラッコツールズ機能④Excel→テーブルタグ変換
次に解説するのは、マイクロソフトのエクセルのデータをテーブルタグに変換するツールです。
[su_panel background=”#fafaf5″ border=”2px solid #e1e1d6″ shadow=”0px 1px 1px ” radius=”5″]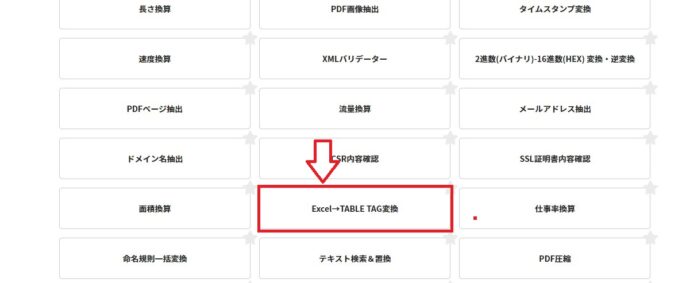 [/su_panel]
[/su_panel]上記をクリックすると以下の画面に移行します。
[su_panel background=”#fafaf5″ border=”2px solid #e1e1d6″ shadow=”0px 1px 1px ” radius=”5″]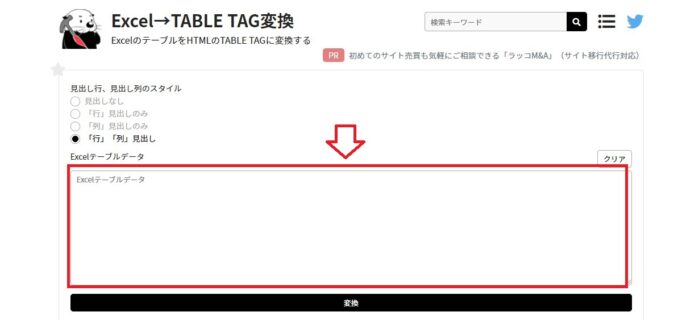 [/su_panel]
[/su_panel]赤枠の中に、エクセルのテーブルデータ(表)を入力します。入力後、「変換」をクリックすると、「htmlタグ」に変換されます。
ワードプレスの テキスト入力画面にそのまま貼り付ければ、テーブルタグが完成 します
ラッコツールズ機能⑤画像透かし(ウォーターマーク)追加機能
これは画像の中に透かし(ウオーターマーク)を入れる機能です。以下のような画像です。
[su_panel background=”#fafaf5″ border=”2px solid #e1e1d6″ shadow=”0px 1px 1px ” radius=”5″] [/su_panel]
[/su_panel]画像の中に、「water mark」という文字が入っているのが分かりますね。
どういう目的で使うかと言うと、あなたがWebサイトの中で使っている自前の画像をライバルたちに コピーされない為の対策と して使えます。
ウォーターマークを入れることでコピーや無断転載を防止 できるわけですね。
但し、この機能を使う場合は、使う画像を一枚ずつ加工しないといけません。非常に時間がかかるという事を知った上で使うようにしましょう。
そんな面倒なことはしたくない・・・という場合は、ワードプレスのプラグインを使って一括して画像にウォーターマークを挿入する方法があります。
プラグインを使って、Webサイトで使っているすべての画像にあらかじめ設定したロゴや文字を入れることが出来ます。
使うプラグインは「Image Watermark」です。使い方については、別途解説予定です。
ラッコキーワードとグーグルキーワードプランナーを使って検索ボリュームを確認する

最後に解説するのは、今回解説したラッコキーワードとGoogleキーワードプランナーを使って検索ボリュームを調べる方法です。
ラッコキーワードは単体で使っても、せっかくの機能が半減します。
Googleキーワードプランナーと併用して使う事でツールが持っている機能を最大限生かすことができます。
ラッコキーワードの検索窓に「ブログ」と入力して905個の関連キーワードを抽出しました。
下記画像の赤矢印の右側にある「全キーワードをコピー」をクリックします。
[su_panel background=”#fafaf5″ border=”2px solid #e1e1d6″ shadow=”0px 1px 1px ” radius=”5″]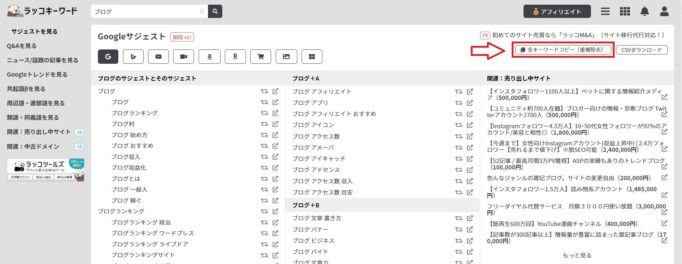 [/su_panel]
[/su_panel]クリックすると以下の画面に移行します。
下記画像の右下に「コピー完了」と表示されたら、905個の関連キーワードがすべてコピーできたという事です。
[su_panel background=”#fafaf5″ border=”2px solid #e1e1d6″ shadow=”0px 1px 1px ” radius=”5″]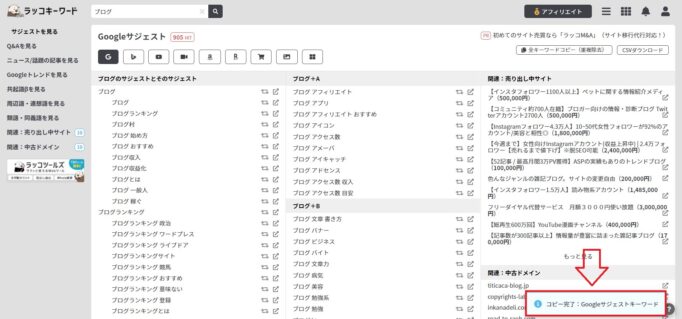
[/su_panel]
次にキーワードプランナーに移動します。
移動したら、「検索のボリュームと予測のデータを確認する」をクリックします。 [su_panel background=”#fafaf5″ border=”2px solid #e1e1d6″ shadow=”0px 1px 1px ” radius=”5″]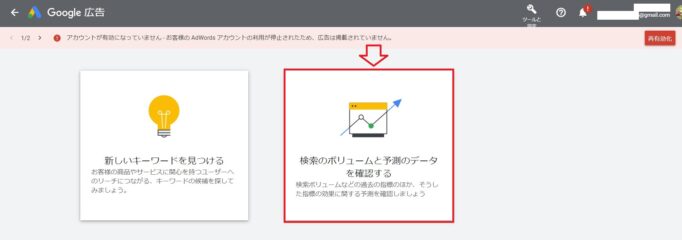 [/su_panel]
[/su_panel]クリックすると、以下の画面に移動します。下記の赤枠の中に先ほどコピーしたキーワードをすべて貼り付けます。(CTRLキー+Vキーを同時押し)
[su_panel background=”#fafaf5″ border=”2px solid #e1e1d6″ shadow=”0px 1px 1px ” radius=”5″]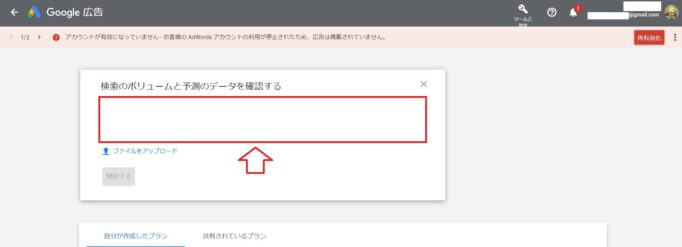 [/su_panel]
[/su_panel]実際に貼り付けた画像は以下です。貼り付けたら、「開始する」をクリックします。
[su_panel background=”#fafaf5″ border=”2px solid #e1e1d6″ shadow=”0px 1px 1px ” radius=”5″]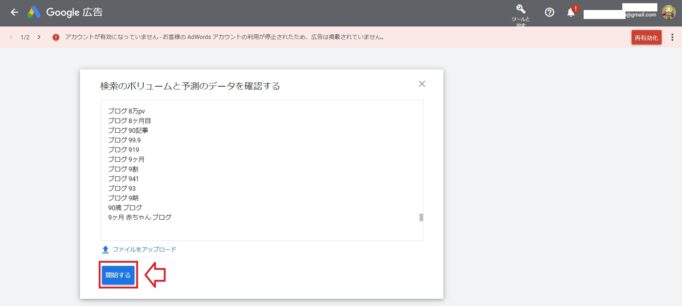 [/su_panel]
[/su_panel]開始するをクリックして、しばらく待つと以下の画面に変わります。
①が月間平均ボリューム ②が競合性、該当するキーワードでライバルが多いかどうかの指標です。指標は「高い」「中」「低い」の3段階で表示されます。
月間平均検索ボリュームで「‐」の表示があるキーワードはほとんど検索されていないキーワードだという事です。
[su_panel background=”#fafaf5″ border=”2px solid #e1e1d6″ shadow=”0px 1px 1px ” radius=”5″]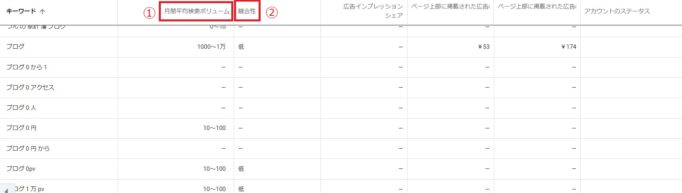 [/su_panel]
[/su_panel]①の「月間平均検索ボリューム」をクリックすると、 ボリュームが多い順番に並べ替える ことができます。
[su_panel background=”#fafaf5″ border=”2px solid #e1e1d6″ shadow=”0px 1px 1px ” radius=”5″]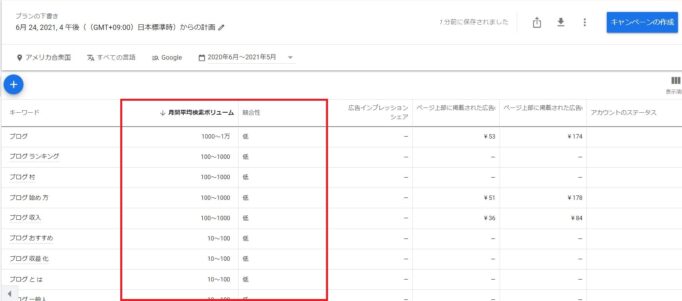 [/su_panel]
[/su_panel]以上が検索ボリュームの調べ方でした
検索ボリュームは大まかですが、ブログ初心者は、 月間検索ボリュームが「0~10」若しくは「10~100」のロングテールキーワード を狙っていくのがおすすめです。
まずは、検索ボリュームが小さいキーワードを狙って確実に上位表示できる感覚を養っていきましょう。
まとめ~ラッコキーワードの使い方完全ガイド|キーワードプランナーと併用すれば記事設計はOK!
[su_shadow style=”left”][su_panel background=”#FAFAF5″ border=”2px solid #cccccc” padding=”25″ radius=”3″]
- ラッコキーワードは無料登録すれば無制限で使える
- キーワードは自分で考えるのではなく、ツールでリサーチする
- グーグルキーワードプランナーと併用して使う事で、検索ボリュームを把握できる
今すぐできる具体的な行動
[su_panel background=”#eff9e3″ color=”#166513″ border=”1px solid #1d9d18″] ①ラッコキーワードに無料登録する②無料登録が終了したら、実際にキーワードを打ち込んでみる。
キーワードは自分の頭で考えるものではなく、実際に検索されているキーワードの月間検索ボリュームによって選んでください。
初心者が狙うのは、ロングテールキーワードと言われる3語、4語のキーワードから攻略していくのがおすすめです。
[/su_panel]

