
【50代から始めるアフィリエイト講座】の15回目です。
今回は、グーグルサーチコンソールの登録の仕方と使い方について解説していきます。
[su_panel background=”#fafaf5″ border=”2px solid #e1e1d6″ shadow=”0px 1px 1px ” radius=”5″]- グーグルサーチコンソールの登録方法が分からない
- サーチコンソール内で解説されている語句の意味が分からない
- グーグルサーチコンソールの使い方が分からない
こんな悩みを解決します。
- グーグルサーチコンソールの登録方法を解説
- グーグルサーチコンソールの用語の意味を解説
- グーグルサーチコンソールの使いを解説
本記事を読むことによって、グーグルサーチコンソールの中で使われている色々な語句の意味が理解できるようになり、設置の仕方や活用方法も分かるようになります。
また、アナリティクスとサーチコンソールの連携の方法も併せて解説しています。
この 二つのツールを連携させて使う事によって、あなたのブログは劇的に変化させることができます。
是非、最後まで読んでグーグルサーチコンソールを有効に使えるようになりましょう。
グーグルサーチコンソールとは何か?

グーグルサーチコンソールはGoogleが無償で提供しているWebサイトの改善に役立つWebツールです。
Googleアカウントを取得してログインする事によって、 ブラウザ上で簡単に利用できる ようになります。
サーチコンソールを活用することによって、あなたが運営しているブログが検索エンジン上で現在どの位置にあるか等、 検索結果に表示される順位を計測することができます。
順位を計測することができれば、検索エンジン対策としてブログに様々な施策を施すこともできます。
ブログに様々な対策を行うことによって、あなたのブログの検索エンジンでの評価もあげることが出来るようになります。
Googleアナリティクスとの違いとは?

初心者ブロガーにとっては、「グーグルサーチコンソール」と「Googleアナリティクス」って何がどう違うの?と思うかもしれません。
実際に私も初心者ブロガーの時には、違いが分からず数年は設定していませんでした。
しかし、ブログを通じて本気でマネタイズしたいと思うなら、両者の違いをはっきりと認識した上で、しっかりと活用していきましょう。
少し話は逸れますが、今ブログ界隈では、M&Aが流行しています。
これは一体何かと言うと、ブログやサイトの売買です。これはビジネスとしてもきっちりと成り立っています。
私も数年前に、自分が3年ほどかけて作成した脱毛ブログを売りに出したことがあります。
販売に出すことができるブログやサイトの条件の一つに「グーグルサーチコンソール」や「グーグルアナリティクス」をしっかりと設定しているという条件があります。
購入した側からすれば、この 解析ツールを導入している事によって、アクセス数やどのページに流入が多いか等の大切なデータを知ることができる からです。
逆に言えば、アナリティクスやサーチコンソールが入っていないブログは購入する価値がないブログとみなされてしまうのです。
ですから、将来ブログを売却して大きな利益を狙うにしても、この 二つのツール導入は必須 と考えておいてください。
さて、話を戻します。GoogleアナリティクスはGoogleが提供するWeb分析のための無料ツールという点でサーチコンソールと同じです。
ですが、その役割は大きく異なります。
サーチコンソールはあくまでGoogleの検索エンジンを対象としてWebサイトのパフォーマンスを調査 します。
一方、 GoogleアナリティクスはWebサイトの各ページに流入してきたユーザーがどのページを閲覧したか、どのくらい滞在したかなどのWebサイト内における行動を計測して解析 を行っていきます。

グーグルサーチコンソールを導入する3つのメリット

さて、ここまでの解説で、グーグルサーチコンソールの概要はご理解いただけたかと思います。
では、具体的にグーグルサーチコンソールを導入することによって、どんなメリットがあるかについて解説していきます。
大まかに言うと、ブログにグーグルサーチコンソールを導入することによって、以下のように三つのメリットがあります。
- Google検索での表示回数・掲載順位がわかる
- ウェブサイト上の重要な問題がわかる
- 新たに追加したページを早くGoogleに伝えられる
では、それぞれ具体的に見ていきましょう。
メリット①ユーザーがブログに訪問する前のデータを確認することができる
[su_panel background=”#fafaf5″ border=”2px solid #e1e1d6″ shadow=”0px 1px 1px ” radius=”5″]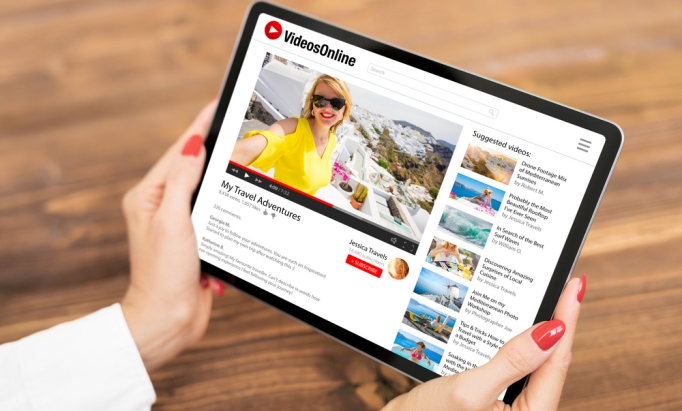 [/su_panel]
[/su_panel]Googleサーチコンソールは、ユーザーがサイトに訪問する前にどのような行動を取ったのかを把握できます。
それぞれのページごと、あるいは計測したいキーワードごとに検索エンジンでどれくらいの順位になっているかを知ることができます。
自分のブログが今どれくらいの順位に位置しているのか?
あるいは 狙ったキーワードでどれくらいの順位にいるかを把握することが出来れば、順位に応じて色々なSEO対策を講じることも可能 になってきます。
SEO対策とは、検索順位を上げるために講じる対策のことを指しますGoogleサーチコンソールをブログに導入しておけば様々な分析が可能です。
その中でもSEO対策を講じるのに有効な指標となる以下のデータを計測することができます。
- どのようなクエリからサイトに訪問したか
- 検索エンジンに登録されているページごとのクエリ
- クエリごとの表示回数とクリック数・率
メリット②エラーチェックや問題点を把握することができる
[su_panel background=”#fafaf5″ border=”2px solid #e1e1d6″ shadow=”0px 1px 1px ” radius=”5″]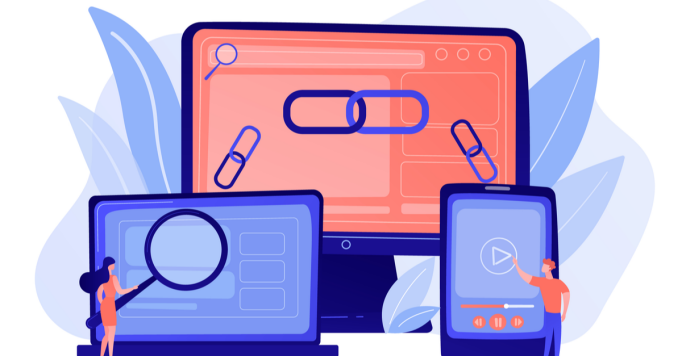 [/su_panel]
[/su_panel]Googleサーチコンソールは、エラーチェックなど、ペナルティ対策も行うことができます。
ペナルティと言うのは少し分かりずらいですが、要はあなたが 運営しているブログに何かしらの不具合やトラブル が起こっているという事です。
この ペナルティをそのまま見過ごしていると、検索エンジンの評価が下がったり、読者の信頼を損なったりする場合もあります。
せっかく解析ツールが不具合があることを教えてくれているので、不具合が出た場合はしっかりと対策をして早めにエラーを解消しておきましょう。
もし、長期間エラーを放置していると検索エンジンの評価が下がったり、提携している広告主からの信頼も失いかねません。
定期的にサーチコンソールをチェックして、こまめにエラーチェックをしておきましょう。Googleサーチコンソールでは、具体的に以下のような項目を確認できます。
- クローラーが見つけたエラーをチェック
- Googleからのアラート
- メッセージを受信 手動によるペナルティ対策
メリット③クローラーに自サイトの存在を知らせることができる
[su_panel background=”#fafaf5″ border=”2px solid #e1e1d6″ shadow=”0px 1px 1px ” radius=”5″]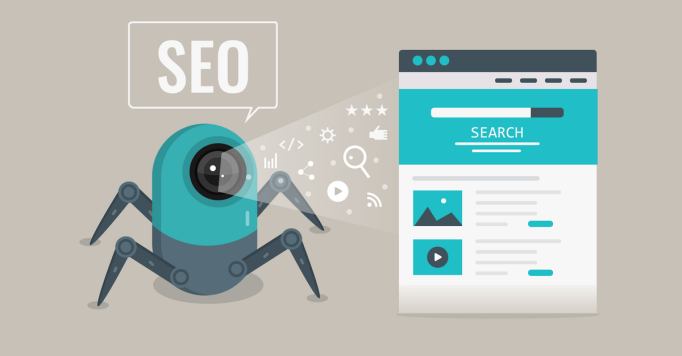 [/su_panel]
[/su_panel]記事を書いたら、出来るだけ早く検索エンジンにインデックスしてもらいましょう。
グーグルサーチコンソールには、記事を書いた時に個別の記事毎にグーグルのクローラーに記事を書いたからインデックスしてくださいと言うリクエストできる機能があります。
この機能を使うことによって、いち早くクローラーにブログに訪れてもらい、新しく書いた記事をインデックスしてもらえるようになります。
渾身の記事を書いた時には、出来るだけ早くインデックスしてもらい、狙ったキーワードで上位表示を狙いたいものです。このインデックスをリクエストできる機能を存分に使っていきましょう。
コクーンにグーグルサーチコンソールを登録する方法

ここからは、サーチコンソールに「Cocoon(コクーン)」を登録する方法をご紹介します!
コクーンは、テンプレートの中に簡単にグーグルサーチコンソールを登録できる機能がありますが、もしコクーン以外のテーマを使っている場合は、「SiteKit」というプラグインを使って登録する方法もあります。
「SiteKit」はグーグルが公式に提供しているプラグインなので信頼性が高いです。
このプラグインを使うのは、コクーン以外のテーマを使っていて、かつ使っているテーマの中にグーグルサーチコンソールを登録できる機能がない場合です。
SiteKitプラグインの詳細については、以下の記事をご覧ください。

Google Search Console(グーグルサーチサーチコンソール)のIDを取得
まずは、GoogleサーチコンソールのIDを取得します。Google Search ConsoleのID取得にはグーグルのアカウントが必要になります。
まだ、グーグルのアカウントを取得していない場合は、以下のページからアカウントを取得してください。
クリックすると以下の画面に移行します。
[su_panel background=”#fafaf5″ border=”2px solid #e1e1d6″ shadow=”0px 1px 1px ” radius=”5″]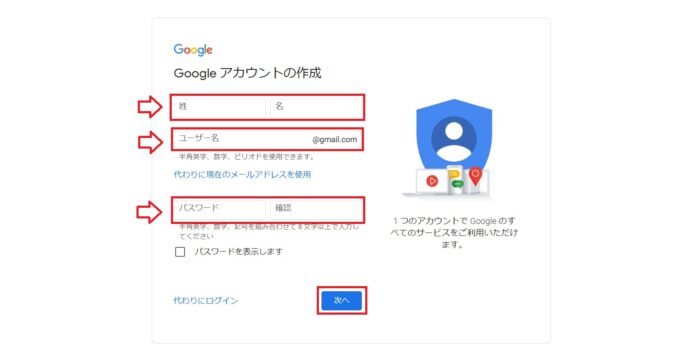 [/su_panel]
[/su_panel]上記三か所に必要事項を入力した後、「次へ」をクリックしてグーグルアカウントの取得は完了します。

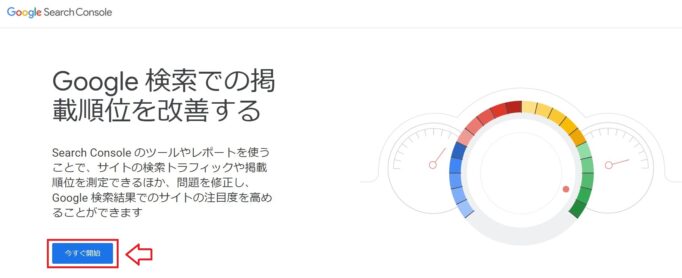 [/su_panel]
[/su_panel]上記をクリックすると、以下の画面に移行します。
[su_panel background=”#fafaf5″ border=”2px solid #e1e1d6″ shadow=”0px 1px 1px ” radius=”5″]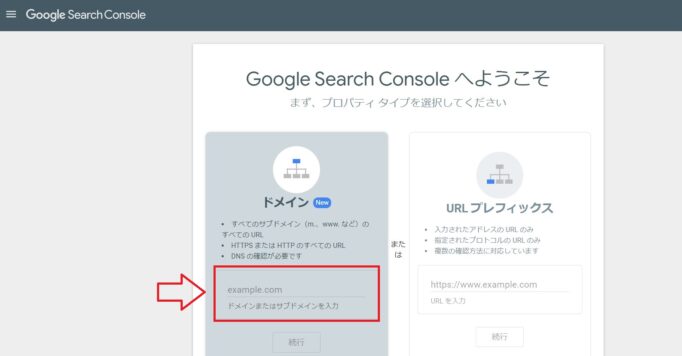 [/su_panel]
[/su_panel]この画面が表示されると、無事グーグルサーチコンソールのIDが取得されました。
続いて、サイトの登録を行います。
[su_panel background=”#fafaf5″ border=”2px solid #e1e1d6″ shadow=”0px 1px 1px ” radius=”5″]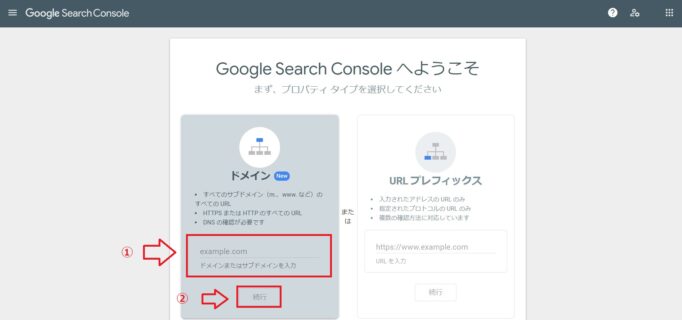 [/su_panel]
[/su_panel]①のように、登録したいブログのURLを入力します。ここに入力するのは、最初の「https://」を省いて、ドメイン部分のみ入力します。
入力が終わったら、「続行」の部分が反転しますので、クリックします。
クリックすると以下の画面に移行します。
[su_panel background=”#fafaf5″ border=”2px solid #e1e1d6″ shadow=”0px 1px 1px ” radius=”5″]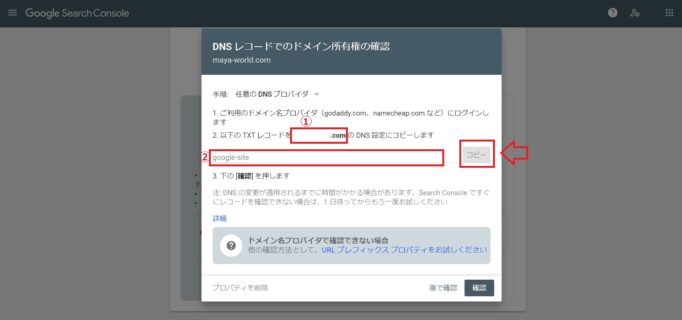 [/su_panel]
[/su_panel]①の部分に、登録したいブログのURLが表示されますので、確認します。②に所有権を確認するために必要なコードが表示されます。
サイト所有権の確認
次にブログの所有権の確認を行います。ここでいったんXサーバーのサーバーパネルに移動します。移動したら、該当ドメインを表示させて、「DNSレコード設定」をクリックします。
[su_panel background=”#fafaf5″ border=”2px solid #e1e1d6″ shadow=”0px 1px 1px ” radius=”5″]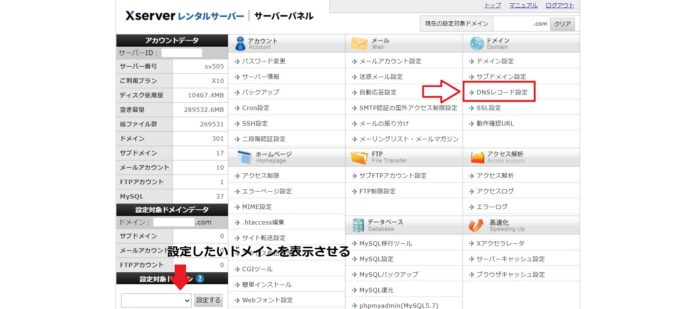 [/su_panel]
[/su_panel]クリックすると、以下の画面に移行します。画面が変わったら、下図のように「DNSレコード追加」をクリックします。
[su_panel background=”#fafaf5″ border=”2px solid #e1e1d6″ shadow=”0px 1px 1px ” radius=”5″]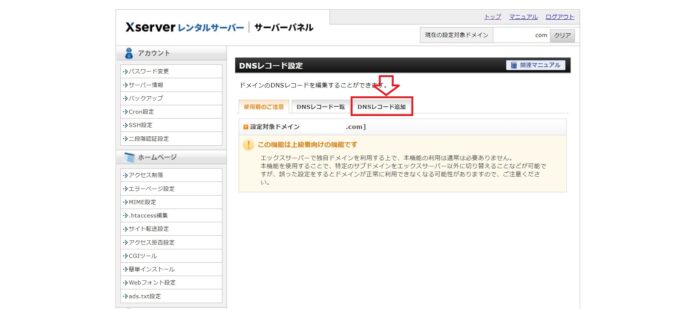 [/su_panel]
[/su_panel]クリックすると以下の画面に移行します。
[su_panel background=”#fafaf5″ border=”2px solid #e1e1d6″ shadow=”0px 1px 1px ” radius=”5″]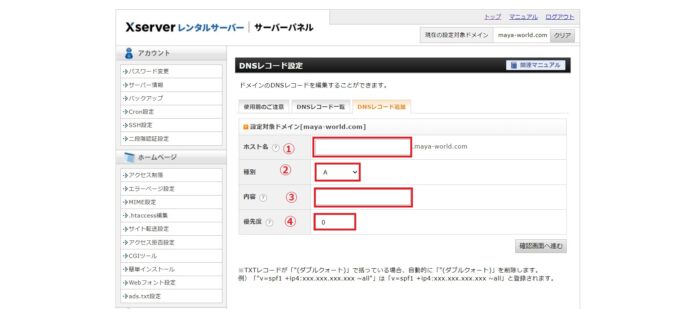 [/su_panel]
[/su_panel]ここでの設定は非常に大切です。設定を間違うとブログが表示されなくなる等のトラブルが起こる場合があります。慎重に行いましょう。
① ⇒ 空白のままでOKです。
② ⇒ 右にあるラジオボタンを押すと、以下の四つが表示されます。デフォルトでは一番上の「A」が表示されています。
表示されたら、「TXT」を選択します。
選択したら、一度「グーグルサーチコンソール」の画面に戻ります。下記の画面です。
[su_panel background=”#fafaf5″ border=”2px solid #e1e1d6″ shadow=”0px 1px 1px ” radius=”5″]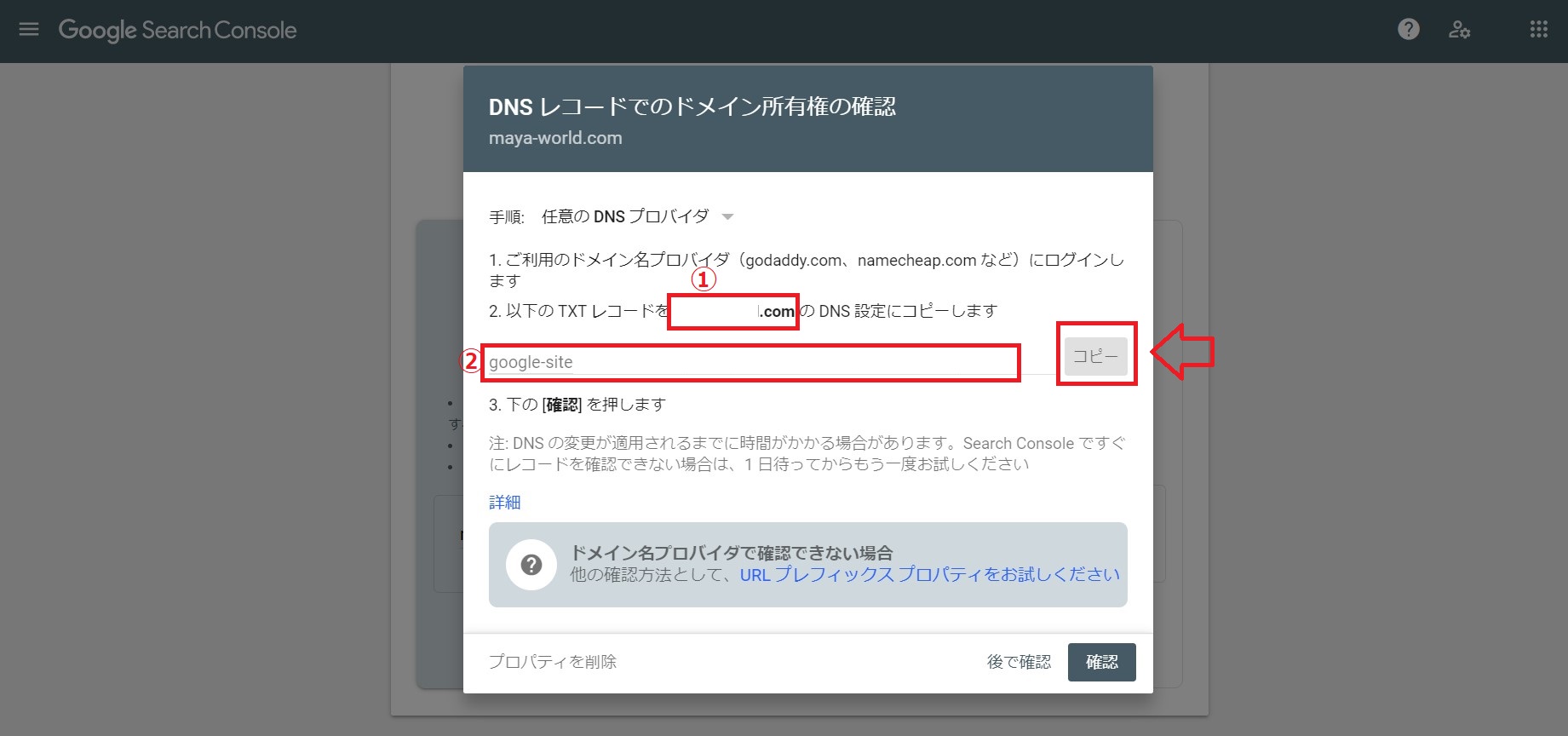 [/su_panel]
[/su_panel]グーグルサーチコンソールの画面に戻ります。戻ったら、上記図②の部分をコピーします。
③ ⇒ コピーしたコードを貼り付けます。
[su_panel background=”#fafaf5″ border=”2px solid #e1e1d6″ shadow=”0px 1px 1px ” radius=”5″]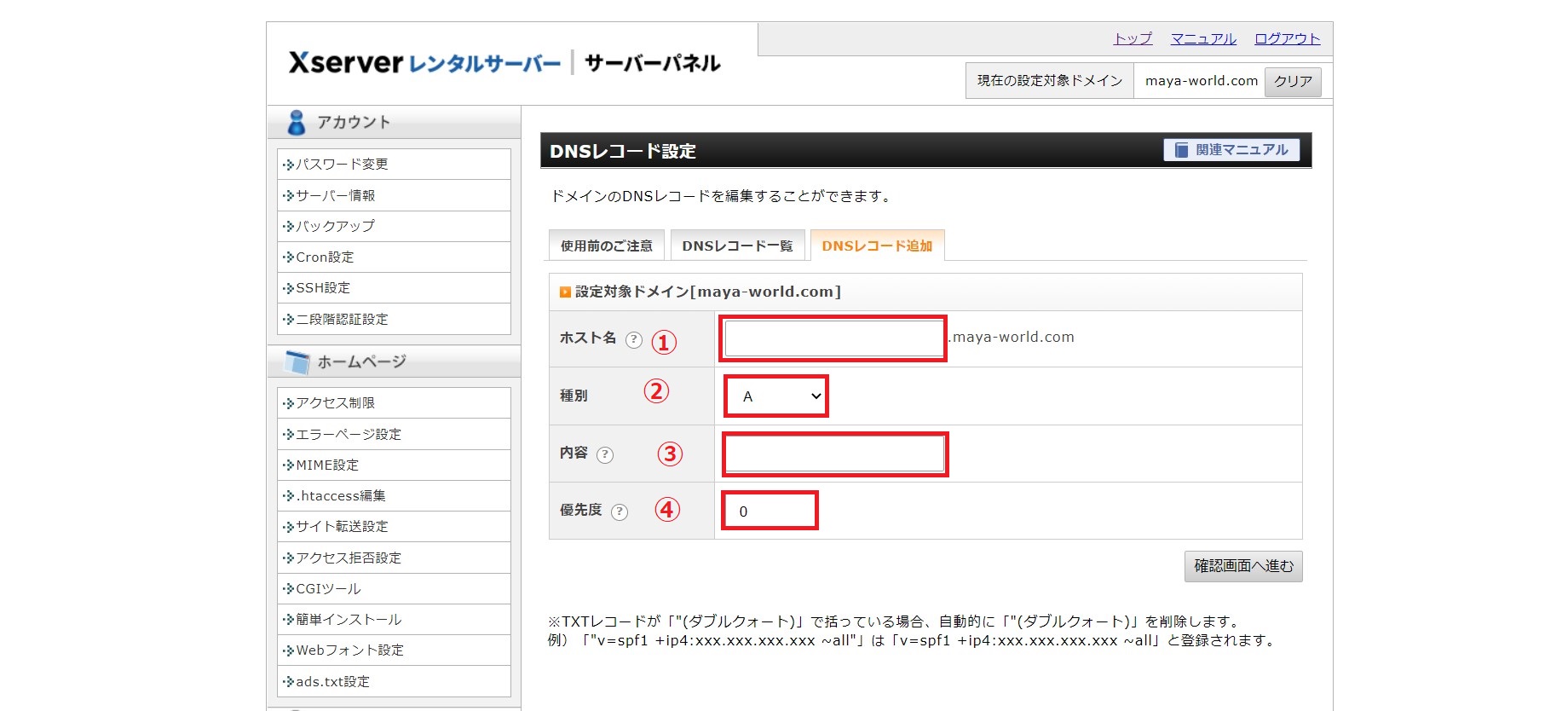 [/su_panel]
[/su_panel]④ ⇒ デフォルトのままでOKです。
すべての作業が終わると以下の画面になります。
[su_panel background=”#fafaf5″ border=”2px solid #e1e1d6″ shadow=”0px 1px 1px ” radius=”5″]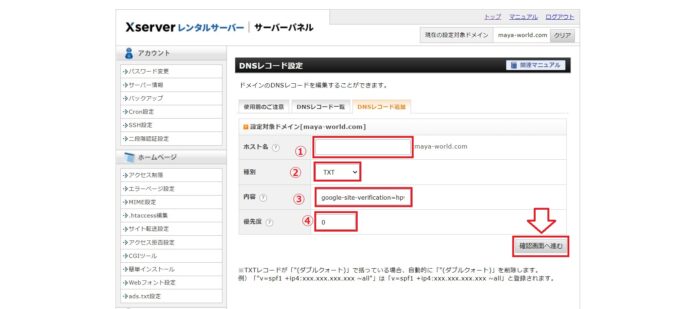 [/su_panel]
[/su_panel]上記と同じようにしたら、最後に「確認画面へ進む」をクリックします。クリックすると以下の画面に移行します。
[su_panel background=”#fafaf5″ border=”2px solid #e1e1d6″ shadow=”0px 1px 1px ” radius=”5″]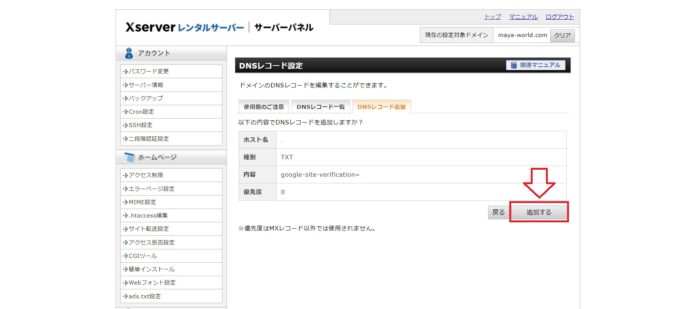 [/su_panel]
[/su_panel]最後に「追加する」をクリックします。
下記の画面が表示されたら、無事DNSレコードが追加されました。
[su_panel background=”#fafaf5″ border=”2px solid #e1e1d6″ shadow=”0px 1px 1px ” radius=”5″]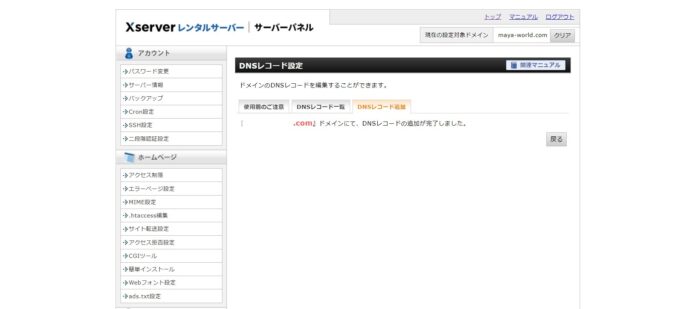 [/su_panel]
[/su_panel]最後の作業です。次に、もう一度最初のグーグルサーチコンソールの画面に戻ります。
[su_panel background=”#fafaf5″ border=”2px solid #e1e1d6″ shadow=”0px 1px 1px ” radius=”5″]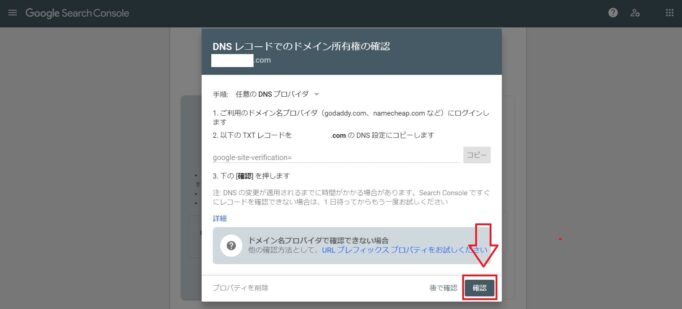 [/su_panel]
[/su_panel]先ほど、サーバー側にドメインの所有権を確認するために、コードを貼り付けましたので、「確認」をクリックして終了です。
なお、サーバー側に先ほど行った設定が反映されるには少し時間がかかります。
30分ほど経過してから「確認」をクリックしてください。
[su_panel background=”#fafaf5″ border=”2px solid #e1e1d6″ shadow=”0px 1px 1px ” radius=”5″]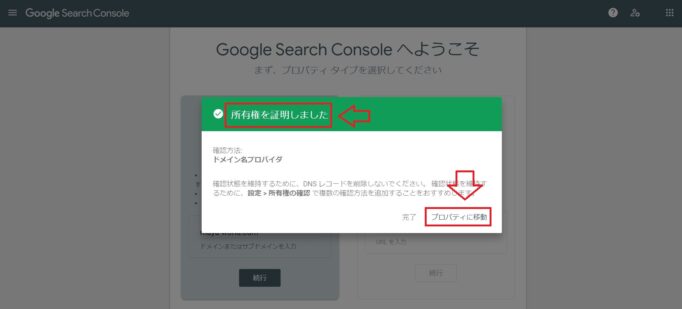 [/su_panel]
[/su_panel]「所有権を証明しました」という表示が出たら、ここでの作業は終了です。次に「プロパティに移動」をクリックします。
Cocoon(コクーン)にGoogle Search Console IDを登録する
次にワードプレスの管理画面を開きます。コクーン設定をクリックします。
[su_panel background=”#fafaf5″ border=”2px solid #e1e1d6″ shadow=”0px 1px 1px ” radius=”5″] [/su_panel]
[/su_panel]次に、「アクセス解析・検証」をクリックします。
[su_panel background=”#fafaf5″ border=”2px solid #e1e1d6″ shadow=”0px 1px 1px ” radius=”5″]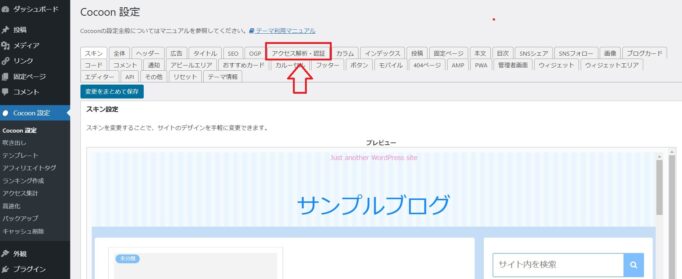 [/su_panel]
[/su_panel]上記をクリックすると以下の画面に移行します。移行したら、赤枠の部分に先ほど取得したグーグルサーチコンソールのIDを貼り付けます。
[su_panel background=”#fafaf5″ border=”2px solid #e1e1d6″ shadow=”0px 1px 1px ” radius=”5″]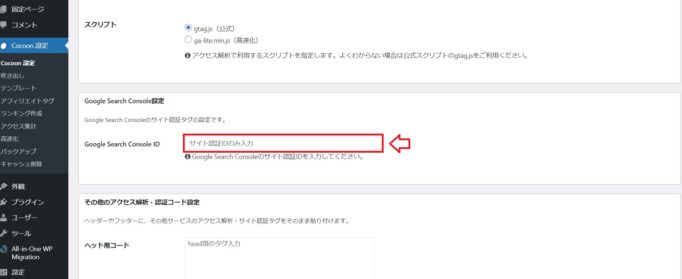 [/su_panel]
貼り付けたら、一番下にスクロールしていき、「変更をまとめて保存」をクリックして終了です。
[/su_panel]
貼り付けたら、一番下にスクロールしていき、「変更をまとめて保存」をクリックして終了です。グーグルサーチコンソールの七つの使い方(実践編)

ここでは、ブログ初心者向けにグーグルサーチコンソールの七つの基本的な使い方をお伝えしていきます。
使い込めばいくらでも使い込むことができる優秀なツールですが、初心者の間は最低限今から解説する七つの使い方を覚えておきましょう。
それだけでも、他のブロガーさん達と大きな差を作ることが出来、優位に立つことができます。
使い方①検索パフォーマンス機能で検索結果の状況確認
まず、注目したい機能が「検索パフォーマンス機能」です。この機能は言うならば ブログにどれだけの人が訪れたかを一目で確認することができる機能 です。
検索エンジンから集客するなら、欠かせないのがこの「検索パフォーマンス機能」です。ただ、初心者には初めて聞くような色々な専門用語が出てきます。
この専門用語の意味を理解しておかないと、せっかく高度な解析ができても、無意味になります。
少し長くなりますが、下記にまとめていますので、しっかりと 用語とその意味を把握する ようにしてください。
検索パフォーマンスでは、Google 検索上であなたのウェブサイトがどれだけの人に見られて、どれだけクリックされているかがわかります。 検索クエリや平均掲載順位もわかります。
[su_panel background=”#fafaf5″ border=”2px solid #e1e1d6″ shadow=”0px 1px 1px ” radius=”5″] [/su_panel]
[/su_panel]- クエリ →ユーザーが検索した検索キーワード
- クリック数 → Google の検索結果画面上の自社サイトがクリックされた回数
- 表示回数 → Google の検索結果画面に自社サイトが表示された回数
- CTR → CTR(Click Through Rate)はクリック率を表します。
- 掲載順位 → Google の検索結果画面に表示された自社サイトの平均掲載順位
クエリを絞り込んで、想定したキーワードでの流入をリサーチする
分析をしていて気になるのは、あらかじめ想定したキーワードでどれだけブログに訪れたかを示す流入回数ではないでしょうか?
そのデータを知ることができるのが「フィルタ機能」です。
[su_panel background=”#fafaf5″ border=”2px solid #e1e1d6″ shadow=”0px 1px 1px ” radius=”5″]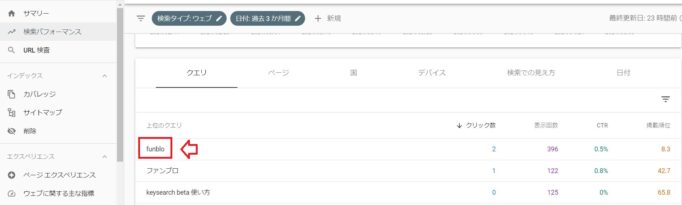 [/su_panel]
[/su_panel]特定の検索キーワードが入ったクエリのみを抽出して、それぞれの「クリック数」「表示回数」「CTR」「掲載順位」を確認できます。
期間ごとにフィルタや比較ができる
「検索パフォーマンス」では、特定の期間を絞りこんで比較することもできます。
例えば、ウェブサイトのリニューアルやコンテンツ改善を行った前後のデータを比較することで、その成果を分析するのに役立ちます
分析可能なデータは16ヶ月です。
下記図の「日付・過去3カ月間」をクリックします。
[su_panel background=”#fafaf5″ border=”2px solid #e1e1d6″ shadow=”0px 1px 1px ” radius=”5″]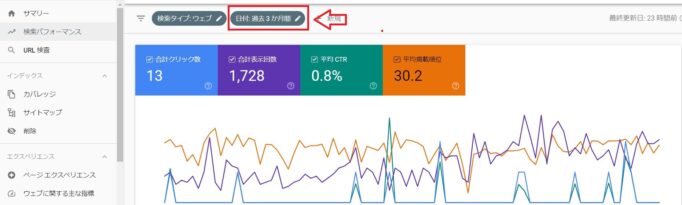 [/su_panel]
[/su_panel]クリックすると以下の画面が表示されます。
[su_panel background=”#fafaf5″ border=”2px solid #e1e1d6″ shadow=”0px 1px 1px ” radius=”5″]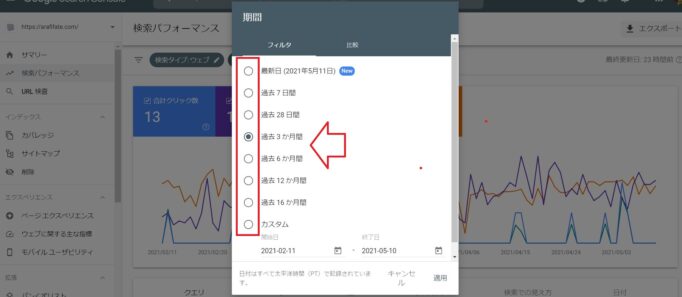 [/su_panel]
[/su_panel]左側の赤枠の中で、分析したい期間を選ぶことによって、データが表示されます。
特定のページの流入キーワードを知る
EOを行う際は、事前に想定していた流入キーワードに対して、実際にどれくらいの流入があるかを確認します。
「ページ」を選択後、「該当URL」をクリック(またはページフィルタで該当URLのみを表示する)
[su_panel background=”#fafaf5″ border=”2px solid #e1e1d6″ shadow=”0px 1px 1px ” radius=”5″]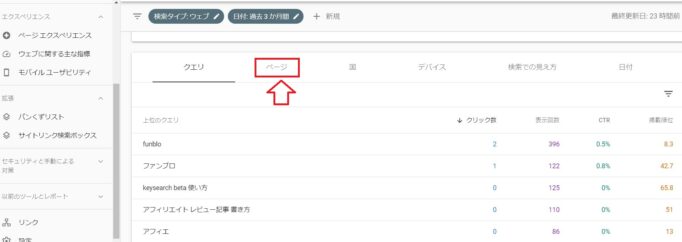 [/su_panel]
[/su_panel]ページをクリックすると、以下のようにそれぞれのぺーじのURLが表示されます。
[su_panel background=”#fafaf5″ border=”2px solid #e1e1d6″ shadow=”0px 1px 1px ” radius=”5″]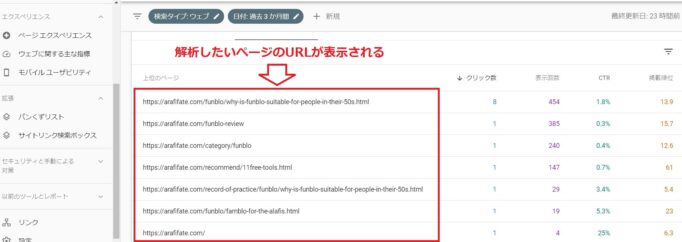 [/su_panel]
[/su_panel]あるページをクリックすると、以下のような画面が表示されます。
[su_panel background=”#fafaf5″ border=”2px solid #e1e1d6″ shadow=”0px 1px 1px ” radius=”5″]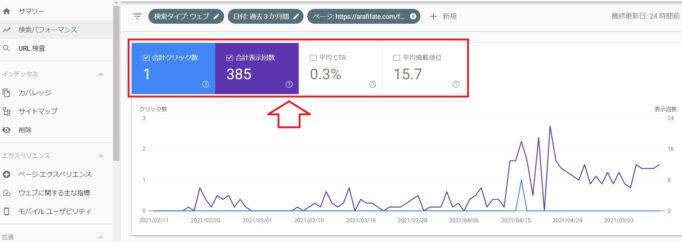 [/su_panel]
[/su_panel]このように、合計クリック数、合計表示回数、平均CTR、平均掲載順位のデータを見ることができます。
この機能を活用することによって、狙ったキーワードで上位表示できているか、あるいは狙っていなかったキーワードで上位表示しているページやキーワードを見つけることもできます。
クエリというのは読者が実際に検索窓に打ち込んだキーワード なので、このキーワードを分析することによって、読者の隠れた潜在的なニーズを発見することもできます。
潜在ニーズを発掘することによって、今後のコンテンツの作成に大いに役立ちます。
使い方②特定のページを見つけるURL検査
[su_panel background=”#fafaf5″ border=”2px solid #e1e1d6″ shadow=”0px 1px 1px ” radius=”5″]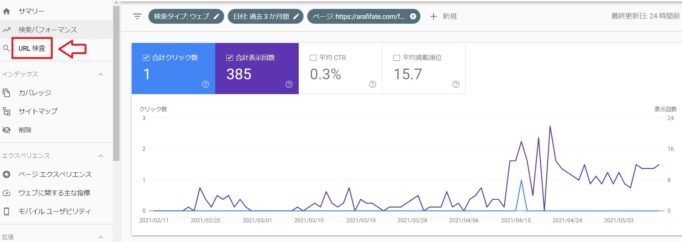 [/su_panel]
[/su_panel]まず、上記図の赤枠「URL検査」をクリックします。クリックすると以下の画面に移行します。
[su_panel background=”#fafaf5″ border=”2px solid #e1e1d6″ shadow=”0px 1px 1px ” radius=”5″] [/su_panel]
[/su_panel]URLを入力すると、「インデックス」「カバレッジ」「モバイルユーザビリティ」の検査結果が出ます。
少しカタカナが続きますね。でも、ここは是非覚えておきたい単語なので、簡単に解説します。ここでも、覚えておきたいいくつかの重要な語句が出てきますので、まとめておきます。
- インデックス → Google 検索エンジンに登録されること。
- クロール → Google のロボット(クローラー)がウェブ上のファイル(HTML、画像、PDFなど)を集めること
- カバレッジ → どれだけのページが Google 検索にインデックスされているか
- モバイルユーザビリティ → スマホやタブレットなどの端末からアクセスしているユーザーの見やすさ
「URL検査」では、これらに問題が起きていないかを確認できます。
もし該当ページがインデックスされていなければ、インデックス登録をリクエストできます。たまたま入力したURLは、まだグーグルに登録されていませんでした。
そういう場合は、以下の赤枠の部分「インデックス登録をリクエスト」をクリックします
[su_panel background=”#fafaf5″ border=”2px solid #e1e1d6″ shadow=”0px 1px 1px ” radius=”5″]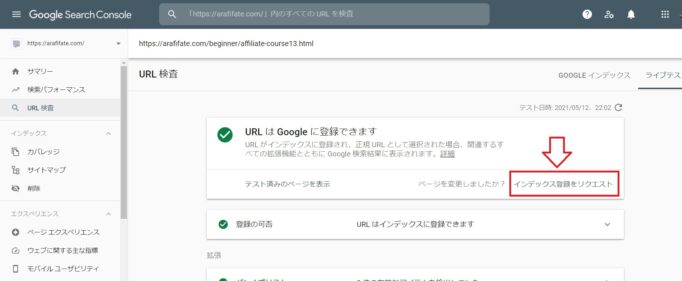 [/su_panel]
[/su_panel]クリックすると、以下のような画面に変わります。
[su_panel background=”#fafaf5″ border=”2px solid #e1e1d6″ shadow=”0px 1px 1px ” radius=”5″]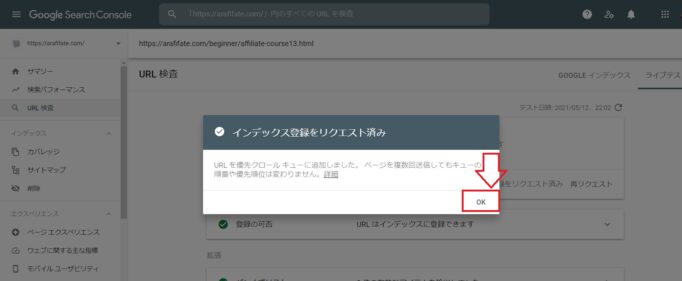 [/su_panel]
[/su_panel]この画面に変わったら、グーグルにインデックス登録のリクエストが出来ましたので、赤枠の「OK」をクリックしてここでの作業は終了です。
使い方③問題のあるページを見つけるカバレッジ機能
3つめの機能、「カバレッジ機能」では、Google ボットがクロールして取得できなかったウェブページをエラーとして表示します。
サイトやページがクロールされないと Google 検索結果に掲載されないので、 クロールエラーを確認してアクセス改善につなげる ことができます。
ステータスは4種類で、エラー、有効(警告あり)、有効、除外、に分かれています。まずは、「カバレッジ」をクリックします。
[su_panel background=”#fafaf5″ border=”2px solid #e1e1d6″ shadow=”0px 1px 1px ” radius=”5″]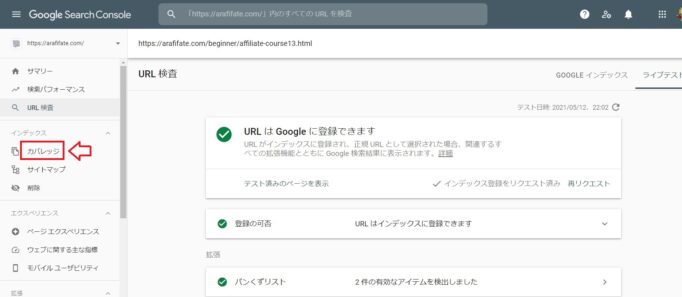 [/su_panel]
[/su_panel]実際にカバレッジをクリックしてみると、以下の画面になりました。
[su_panel background=”#fafaf5″ border=”2px solid #e1e1d6″ shadow=”0px 1px 1px ” radius=”5″]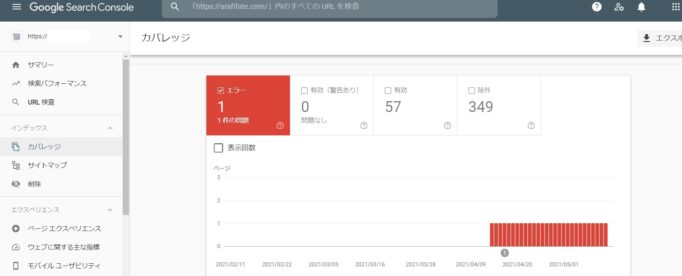 [/su_panel]
[/su_panel]ステータスがエラーの場合、以下のようなことがわかります。
- クロールに問題あり
- URLにnoindex タグが追加されている
- urlが見つからない
- サーバーエラー
カバレッジの活用方法として、エラーの解消も大事ですが、確認すべきポイントとしては「有効」の数です。
サイトが成長するとともに、この 「有効」の数が増えると、それだけ検索エンジンのインデックスも増えている ということです。「有効」の数を増やしていけるよう記事を書いていきましょう。
なお、上記例では除外の件数が多くなっています。
「除外」と言うのははインデックス登録されていないページという意味 ですが、インデックスされている正規ページと重複しているページのため、除外数が多いからといっても基本的に問題ではありません。
使い方④ブログ全体のインデックスを加速するサイトマップ送信機能
4つめの機能は、「サイトマップ」の登録です。サイトマップとは、ウェブサイト全体の構成を表すものです。
サイトの構成が変わったりページを増やしたりした時に、自社の サイトマップ(sitemap.xml)を Google に送ることで、ウェブサイトが現在どのような構成かを伝えることができます。
Google にサイトマップを送信しておくと、検索エンジンは適宜クロールを行い、作成したウェブページがインデックスされやすくなります。
[su_panel background=”#fafaf5″ border=”2px solid #e1e1d6″ shadow=”0px 1px 1px ” radius=”5″]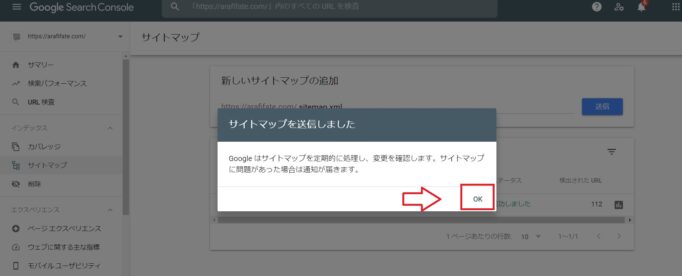 [/su_panel]
[/su_panel]sitemap.xml が Google に正常に認識されると、上記のように「サイトマップを送信しました」と表示されます。
表示されたら、赤枠の「OK」をクリックして、ここでの作業は終了です。
使い方⑤表示スピードを改善する「ウエブに関する主な指標」機能
次にブログの表示スピードを改善する「ウエブに関する主な指標」機能を見ていきましょう。
ここでは実際の使用状況データに基づいて、ページの処理速度を表示します。まずは、右赤枠の「ウエブに関する主な指標」をクリックします。
[su_panel background=”#fafaf5″ border=”2px solid #e1e1d6″ shadow=”0px 1px 1px ” radius=”5″]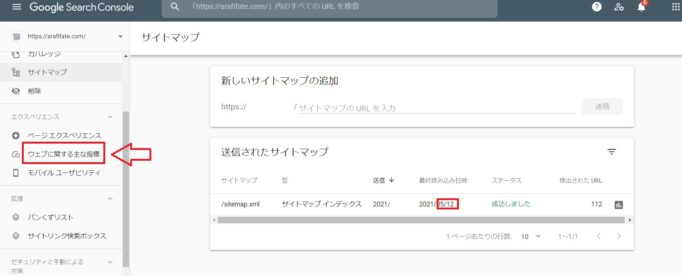 [/su_panel]
[/su_panel]速度が重要な理由は、公式ヘルプページでも以下のように記されています。
- ページの読み込み時間が 1 秒から 3 秒に増加すると、直帰率は 32% 増加します
- ページの読み込み時間が 1 秒から 6 秒に増加すると、直帰率は 106% 増加します
- 遅いと判断されたページは、Google 検索のランキングが下がる可能性があります
レポートでは「良好」、「改善が必要」、「不良」と3段階でそれぞれのページ速度が見られるので、コンバージョンにつながる重要なページが低速の場合は直ちに改善をしていきましょう。
使い方⑥モバイルの最適化をサポートする「モバイルユーザビリティ」機能
次にモバイルユーザビリティ機能を確認していきます。
[su_panel background=”#fafaf5″ border=”2px solid #e1e1d6″ shadow=”0px 1px 1px ” radius=”5″]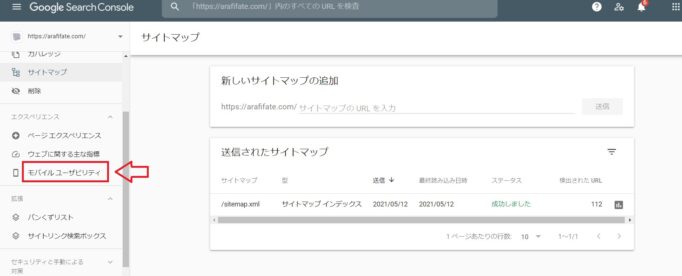 [/su_panel]
[/su_panel]上記図のように「モバイルユーザビリティ」をクリックします。クリックすると以下の画面に移行します。
[su_panel background=”#fafaf5″ border=”2px solid #e1e1d6″ shadow=”0px 1px 1px ” radius=”5″]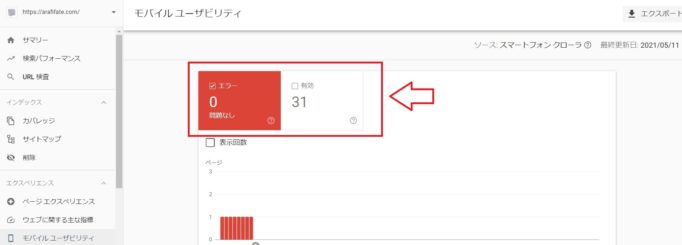 [/su_panel]
[/su_panel]この機能はスマートフォンでウェブサイトを表示した際に文字サイズやボタンの間隔、コンテンツの幅が適切に設定されているかなどを判定して、問題があればその詳細を示してくれます。
上記の例では、エラーがゼロなので、問題がないことが確認できます。
- テキストが小さすぎて読めません
- クリック可能な要素同士が近すぎます
- コンテンツの幅が画面の幅を超えています
これらのエラーが出た場合は クリックすると、どのページにエラーが出ているかを確認することができます。 この エラーを解消することで、モバイルユーザーの最適化をする実現 ことができます。
その結果、ブログ記事の回遊性を上げ、離脱率を下げることに繋がります。モバイル最適化を図ることでスマホからのブログの閲覧率を増やしていきましょう。
使い方⑦人気があるページが分かるリンク機能
次に確認するのは人気があるページが分かる「リンク機能」を見ていきましょう。
リンク機能を使うことによって第三者のサイト(外部リンク)からや自社サイト内(内部リンク)で、どのページにどれだけリンクされているのかなどを知ることができます。
[su_panel background=”#fafaf5″ border=”2px solid #e1e1d6″ shadow=”0px 1px 1px ” radius=”5″]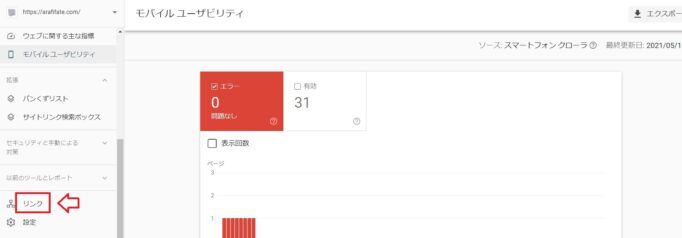 [/su_panel]
[/su_panel]まずは、以下の図の通り、「リンクを」をクリックします。クリックすると以下の画面に移行します。
[su_panel background=”#fafaf5″ border=”2px solid #e1e1d6″ shadow=”0px 1px 1px ” radius=”5″]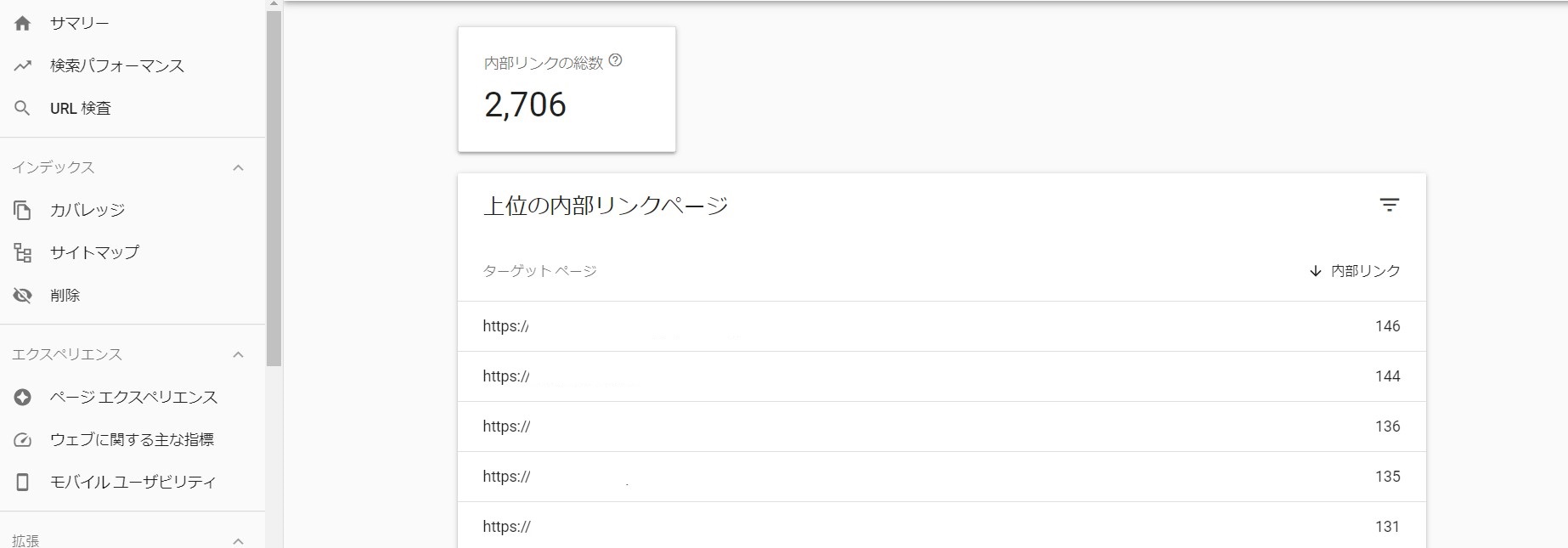 [/su_panel]
[/su_panel]「内部リンク」はサイト内での重要度を測る要素として認識しておきましょう。
数字が高いほど内部リンクでリンクを貼られている回数が多いという目安です。以下の図では外部リンクのデータはありませんが、外部リンクはブログの人気度を測る目安です。
数字が高いほど、他のウエブサイトからリンクを貼られている回数が多いということです。また、 内部リンク、外部リンク共に検索結果の順位に及ぼす影響は非常に大きいです。
以上、 Search Console で初心者から使って欲しい基本的な7つの機能を紹介 しました。この七つの機能を使いながらあなたが作っているブログのパフォーマンスを改善していきましょう。
次に解説するのは「グーグルアナリティクス」との連携についてです。
「グーグルサーチコンソールリサーチ」と「グーグルアナリティクス」は連携させて、 二つのデータを使うことによってブログが検索エンジンに表示される時点から、ブログにユーザーが訪れてコンバージョンに至るまでの一連の流れを分析することができます。
ブログ初心者のうちは、あまり理解できないと思いますが、出来るだけ早い段階で、この二つのツールを連携させて使うことによって、改善点が明らかになり、コンバージョンを増やすことができます。
それでは、次に両社の連携について解説していきます。
アナリティクスとサーチコンソールの連携について
[su_panel background=”#fafaf5″ border=”2px solid #e1e1d6″ shadow=”0px 1px 1px ” radius=”5″] [/su_panel]
[/su_panel]繰り返しになりますが、ブログのコンバージョンを上げる為にも、グーグルサーチコンソールリサーチとグーグルアナリティクスは連携させて使用した方がより高い分析データを得ることができます。
この両者を連携させることによって、サーチコンソールとGoogleアナリティクスの統合が可能になり、その結果として1つのレポートで両方の指標を同時に見ることができます。
中級者から上級者になっていく過程で、サイトの分析をする機会も必然的に増えていきます。
ブログの分析を行う際には、 サーチコンソールとアナリティクスを同時に使うことも頻繁にありますので、連携させることをお勧めします。
連携は簡単な4つのステップで行うことができます。それでは以下からさっそく連携させていきましょう。
ステップ①Googleアナリティクスにアクセス
まずは、Googleアナリティクスにアクセスしてください。
[su_panel background=”#fafaf5″ border=”2px solid #e1e1d6″ shadow=”0px 1px 1px ” radius=”5″]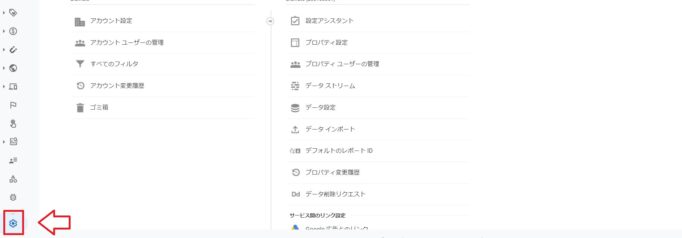 [/su_panel]
[/su_panel]グーグルアナリティクスにログインしたら、上記図赤枠の「連携」をクリックします。クリックすると以下の図に移行します。
移行したら「プログラムの設定」をクリックします。
[su_panel background=”#fafaf5″ border=”2px solid #e1e1d6″ shadow=”0px 1px 1px ” radius=”5″]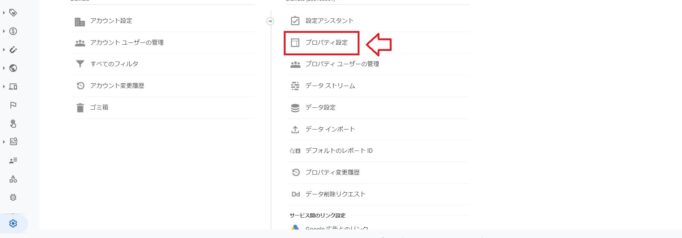 [/su_panel]
[/su_panel]ここでまだGoogleアナリティクスを登録されていない方は先に登録をしてください。
Googleアナリティクスを開いて、 [レポート] → [集客] → [Search Console] → [検索クエリ] と選択していってください。
[su_panel background=”#fafaf5″ border=”2px solid #e1e1d6″ shadow=”0px 1px 1px ” radius=”5″]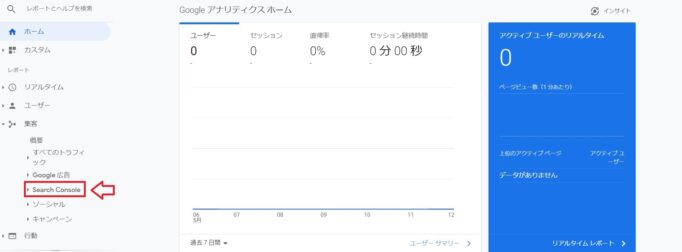 [/su_panel]
[/su_panel]検索クエリをクリックすると以下の画面に移行します。
[su_panel background=”#fafaf5″ border=”2px solid #e1e1d6″ shadow=”0px 1px 1px ” radius=”5″]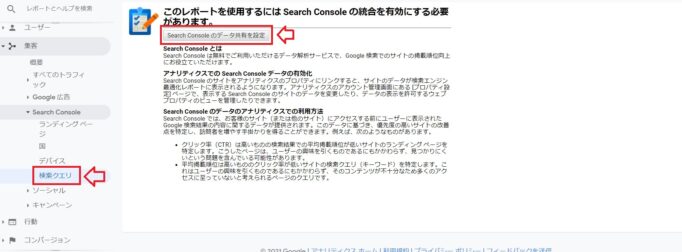 [/su_panel]
[/su_panel]そうしますと、「このレポートを使用するにはサーチコンソールの統合を有効にする必要があります。」と表示されますので、「サーチコンソールのデータ共有を設定」をクリックし、サーチコンソールの設定ページに移行します。
ステップ②サーチコンソールを調整をクリック
先ほどの「サーチコンソールのデータ共有を設定」をクリックすると以下の画面に移行します。
[su_panel background=”#fafaf5″ border=”2px solid #e1e1d6″ shadow=”0px 1px 1px ” radius=”5″]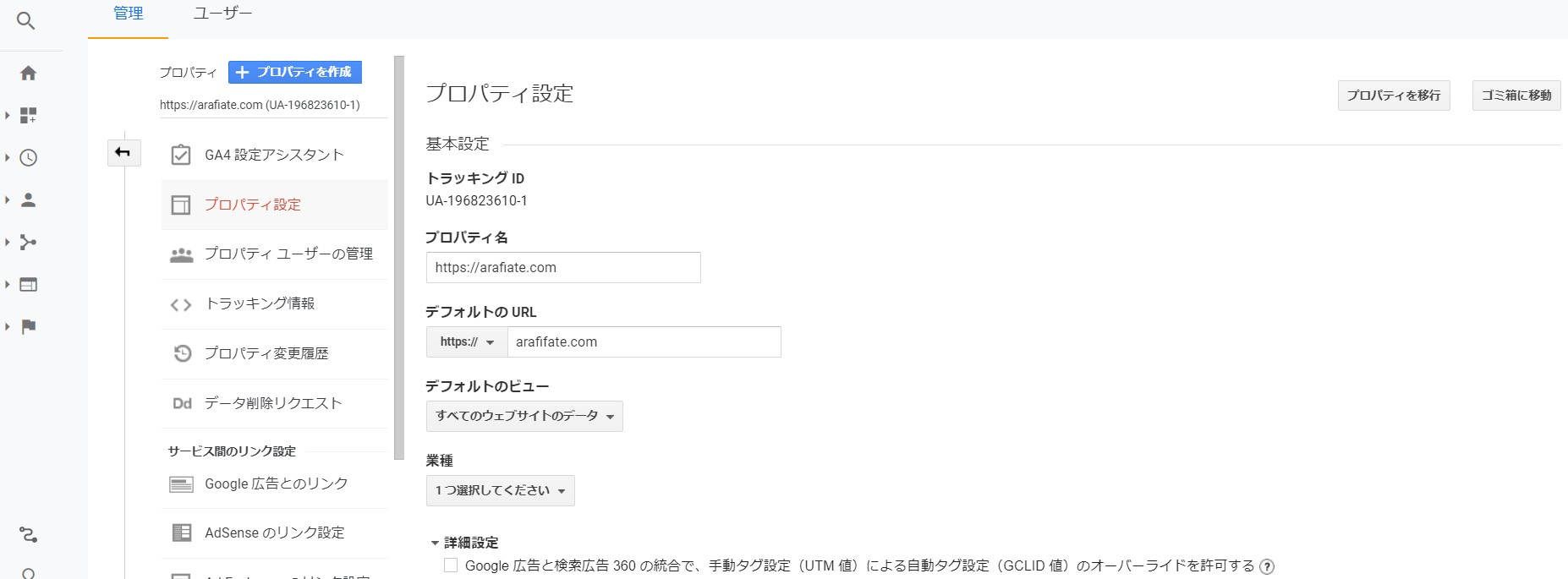 [/su_panel]
[/su_panel]このページを下にスクロールしていきます。「サーチコンソールを調整」という表示が見えたら、それをクリックします。
そうしますと、小さな青い文字で「追加」というボタンがありますのでクリックします。
[su_panel background=”#fafaf5″ border=”2px solid #e1e1d6″ shadow=”0px 1px 1px ” radius=”5″]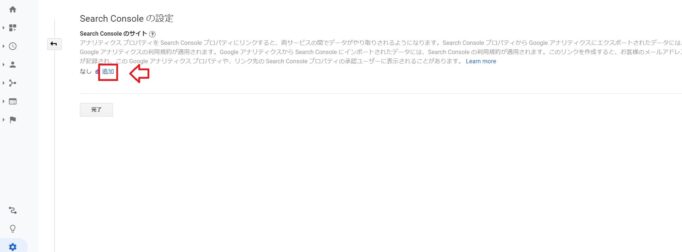 [/su_panel]
[/su_panel]クリックすると次は、グーグルサーチコンソールの画面に移行します。
次に「プロパティを選択」と書かれた右横の選択ボタンを押します。
[su_panel background=”#fafaf5″ border=”2px solid #e1e1d6″ shadow=”0px 1px 1px ” radius=”5″]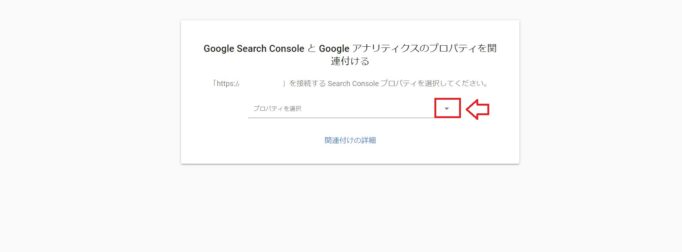 [/su_panel]
[/su_panel]選択ボタンを押すと、該当するいくつかのドメインが表示されますので、それを選択します。
[su_panel background=”#fafaf5″ border=”2px solid #e1e1d6″ shadow=”0px 1px 1px ” radius=”5″]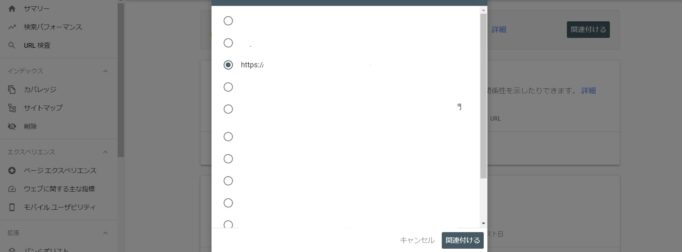 [/su_panel]
[/su_panel]最後に、一番下の「関連付ける」をクリックします。最後に以下の画面が表示されたら、無事にグーグルアナリティクスとグーグルサーチコンソールが紐づけされたことになります。
これ以降、関連付けしているブログのデータを共有して見ることができます。
まとめ~CocoonにGoogle-Searech-Console を導入する
[su_shadow style=”left”][su_panel background=”#FAFAF5″ border=”2px solid #cccccc” padding=”25″ radius=”3″]
- ブログ開設後、できるだけ早くグーグルサーチコンソールに登録しておく
- ブログに読者を増やすなら、サーチコンソールに導入は必須
- 各種データを活用しながらブログを改善していくことによってブログに訪れる読者を増やすことができる
今すぐできる具体的な行動
[su_panel background=”#eff9e3″ color=”#166513″ border=”1px solid #1d9d18″] ①コクーンにグーグルサーチコンソールを登録する。②グーグルアナリティクスとグーグルサーチコンソールを連携させる。
③基本的なデータの見方を復習しておく
ブログを収益化目的で運営する場合、各種データの分析は必須です。また、分析した各種データに基づいて、様々な施策を行い、それぞれの記事の上位表示を目指すのは当たり前の行動です。
是非、ブログを開設した早い段階で、今回解説したグーグルアナリティクス、Googleサーチコンソールを導入しておきましょう。
[/su_panel]
