
今回はブログ初心者がほんの数分でバックアップを取ることが出来る方法をご紹介します。
[su_panel background=”#fafaf5″ border=”2px solid #e1e1d6″ shadow=”0px 1px 1px ” radius=”5″]- バックアップって何?
- バックアップを簡単に取りたい
- バックアップアップを取るタイミングが分からない
こんな悩みを解決します。
- ブログのバックアップを分かりやすく解説
- バックアップを取る一番いいタイミングを解説
- 最も簡単にバックアップを取る方法をご紹介
この記事を読み終える頃には、 WordPressで作ったブログのバックアップを取る意味と最も簡単にバックアップを取る方法、そしてタイミングが理解できます。
さらには、誰でも簡単にwordpressで作ったブログのバックアップを取ることが出来るようになります。ぜひ、最後まで記事を読んで、バックアップを取れるようになってくださいね。
バックアップの意味と、ワードプレスブログでバックアップを取る必要性とは?
[su_panel background=”#fafaf5″ border=”2px solid #e1e1d6″ shadow=”0px 1px 1px ” radius=”5″] [/su_panel]
[/su_panel]バックアップのもともとの意味は、データの紛失や損失、破損などに備えて作成したデータのコピーを別のメディアに保存することです。
大きな会社で作成した顧客データや、会議資料などをバックアップして保存しておくことは何となく分かるけど、ワードプレスブログをわざわざバックアップしてデータを保存しておく意味ってあるのかな?
きっとこういう風に疑問に感じるかもしれないですね。
私のように長年ワードプレスを触っていると分かるのですが、ワードプレスは日々進化しています。
というのも、ワードプレスはCMSと呼ばれるブログを構築できるプログラムで世界中で最も多くの人が使っているプログラムの一つなのです。
ワードプレスを使ってブログを作っている 世界的なシェアは60%を軽く超えています。 それほど多くの人が、世界中でワードプレスを使っているのです。
これほど多くの人が使っているワードプレスなので、頻繁にアップデートされて、より多くの人たちに使ってもらえるように企業努力しているのです。
そんな優秀なワードプレスですが、欠点もあります。
それは何かというと、 頻繁にアップデートを繰り返すために、一部のデータが消えたりレイアウトが崩れるという現象が起きる 場合があるということです。
無料で使っているシステムなので、データが消えたり、レイアウトが崩れたりしても自分で解決するしか方法がありません。
私も何度も経験がありますが、レイアウトが崩れただけでも、それを修正するにはかなりの労力や経験、知識が必要になります。
また、ワードプレスを長く使っていると、別のテーマに移行したい、あるいは別のドメインにワードプレスを乗せ換えて運用したいということも出てきます。
そうした際に、今まで作成してきた記事や画像、レイアウト等、すべてのデータのバックアップを取っておけば安心してテーマの変更やドメインの載せ替えもできます。
また、新しいテーマに変更した際などによく起こる不具合等も、前のデータのバックアップがあれば、何回でもデータを読み込みなおして復元することも可能です。
以上のような理由から、 ワードプレスを使ってブログを作った場合は、バックアップを取るようにしておきましょう。
続いて、バックアップを取るタイミングについて解説します。
バックアップを取るタイミングは3つ
[su_panel background=”#fafaf5″ border=”2px solid #e1e1d6″ shadow=”0px 1px 1px ” radius=”5″] [/su_panel]
[/su_panel]バックアップを取るタイミングは、ずばり3つのタイミングです。
- プラグインの更新をする前
- ブログのカスタマイズをする前
- WordPressをバージョンアップする前
バックアップを取るタイミングは、上記三つのタイミングです。それぞれのタイミングについて以下から詳しく解説します。
プラグインの更新をする前
[su_panel background=”#fafaf5″ border=”2px solid #e1e1d6″ shadow=”0px 1px 1px ” radius=”5″]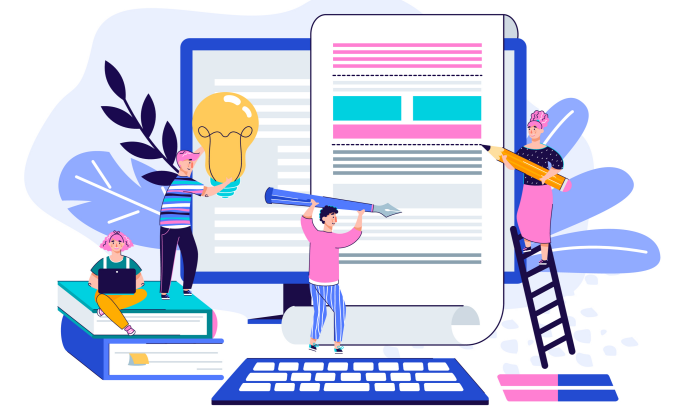 [/su_panel]
[/su_panel]私の経験から、まず最初に注意すべきタイミングはプラグインの更新前です。
プラグインはできるだけ少ないのが理想ですが、それでも必要なブログに必要な機能を補足していくと、プラグインの数は増えていきます。
プラグインの種類にもよりますが、特にSEO対策のプラグイン、具体的に言うと、有名な「All in One SeoPack」は頻繁にアップデートを行います。
私の場合は以前使っていた「テーマ」との互換性が悪くて、画面が表示されないこともありました。
また、画面の上部に英語で「Error」表示が出て、どうしていいか分からないと悩んだことがありました。
最終的には、いったんプラグインをして新しくインストールすることによって、問題は解決されましたが、プラグインによってはもっと複雑なトラブルを引き起こす場合もあります。
私のそのような体験から言えることは、 プラグインを更新する前にはいったんバックアップを取っておいた方がいい というです。
プラグインには自動で更新するタイプと手動で更新するタイプがありますが、自動で更新するプラグインには対応できませんが、 手動でプラグインの更新をする際にはこまめにバックアップを取っておきましょう。
バックアップと言っても今回ご紹介する 作業は、たった数クリックでできて作業時間そのものは数分 です。のちほど詳しく解説しますので楽しみにお待ちください。
ブログのカスタマイズをする前
[su_panel background=”#fafaf5″ border=”2px solid #e1e1d6″ shadow=”0px 1px 1px ” radius=”5″] [/su_panel]
[/su_panel]これはブログ初心者の間はあまり関係ありませんが、初心者から中級者になり上級者になっていく過程で、ブログをもっとカスタマイズしたいという欲が出てきます。
それは、アフィリエイト関連のブログを作っている場合は、どうしてもテーマが偏ってしまい、同じようなデザインのブログが乱立してしまうからです。
少しでも他のブログとの差別化を図りたいと思うと、どうしてもデザインに工夫を凝らすことになります。
ブログのデザインをより見栄えよくするには、CSSを編集するという作業も出てきます。
CSS等の編集はかなりの上級者にならないと、失敗してブログが真っ白になった、英語のエラー表記が出て、最初からブログを作り直さないといけない等、とてつもなく時間がかかる作業になってしまいます。
そういう事態を避ける為にも、 カスタマイズする前には、ぜひバックアップを取るようにしておきましょう。
特に初心者の頃にこういうカスタマイズに手を出すと、デザインの修正だけにとてつもなく時間がかかってしまいます。
はっきり言ってしまえば、デザインは一番後で構いません。まずは、記事数を増やしていき、少しでも読者の悩みを解決する記事を増やしていきましょう。
デザインをいじれるようになるには、少なくても数年はかかります。
数年経った時点で、あなた好みのワードプレスブログにブラッシュアップしても十分間に合います。
WordPressをバージョンアップする前
[su_panel background=”#fafaf5″ border=”2px solid #e1e1d6″ shadow=”0px 1px 1px ” radius=”5″] [/su_panel]
[/su_panel]三番目のバックアップを取るタイミングです。WordPressは定期的にバージョンアップが行われます。
時には、使いずらくなるような更新もされる場合もあります。また、更新したことによって、以下のような症状が出ることもあります。
- 記事が表示されない
- 画像データが消える
- プラグインが動作しない
- ブログそのものが表示されない
- ブログの上部にエラー表示が出る 等
特に更新の対象となっていたファイルなどに編集を加えていた場合、アップデートしたことによって、編集していたデータが新しく書き換えられます。
せっかくバージョンアップしたのにデータが消えてしまった…という憂き目に遭わない為にも、 更新前にバックアップを取っておきましょう。
⇒ Xサーバーなら自動的にバックアップを取る機能があります。
ワードプレスブログのバックアップを取るプラグインをご紹介
[su_panel background=”#fafaf5″ border=”2px solid #e1e1d6″ shadow=”0px 1px 1px ” radius=”5″] [/su_panel]
[/su_panel]バックアップを取るプラグインはいくつかありますが、私がいままでいくつか実際に使ってみて初心者に最も簡単で時短でバックアップを取ることができるプラグインをご紹介します。
そのプラグインは、ずばり 「All-in-One WP Migration」 です。
このプラグインの大きな特徴は、インストールするだけで、 データのインポートとエクスポートが1クリックできる という点です。
データ量にもよりますが、どちらの作業もほんの数分で行うことができます。私自身は数年前から、このプラグインを使用しており、非常に重宝しています。
主な特徴は以下の三つです。
- データベースの知識がなくても使用できる
- FFPなどのファイル転送ソフトを使わなくてもできる
- WordPress管理画面から簡単にサイトを丸ごと引越しできる
それでは、実際に「All-in-One WP Migration」をワードプレスにインストールしてバックアップを取る三つのステップを解説します。
All-in-One WP Migrationの具体的な使い方2ステップ
[su_panel background=”#fafaf5″ border=”2px solid #e1e1d6″ shadow=”0px 1px 1px ” radius=”5″] [/su_panel]
[/su_panel]All-in-One WP Migrationはたった3ステップでバックアップを取ることができます。
以下から、それぞれのステップ毎に詳しく解説します。
ステップ①プラグインのインストール
まずは、ワードプレスの管理画面から、「プラグイン」をクリックします。その後、新規追加をクリックします。
[su_panel background=”#fafaf5″ border=”2px solid #e1e1d6″ shadow=”0px 1px 1px ” radius=”5″]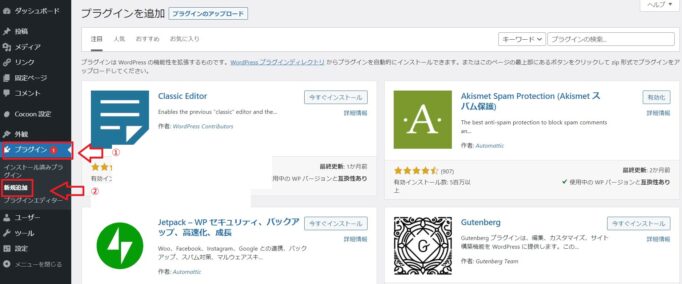 [/su_panel]
[/su_panel]上記の画面に移行したら、「All-in-One WP Migration」と入力します。
すると、該当するプラグインが表示されますので、「いますぐインストールする」をクリックします。
[su_panel background=”#fafaf5″ border=”2px solid #e1e1d6″ shadow=”0px 1px 1px ” radius=”5″]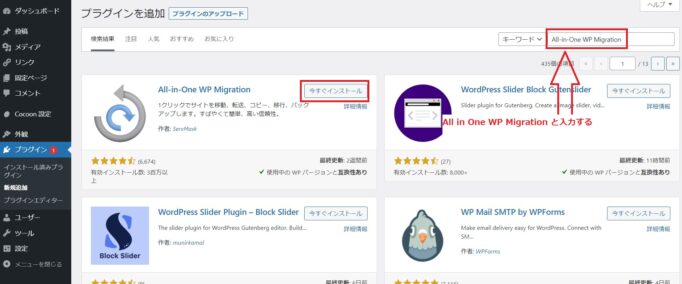 [/su_panel]
[/su_panel]しばらくすると、プラグインがインストールされて、「有効化」と表示されます。表示されたら、「有効化」をクリックします。
[su_panel background=”#fafaf5″ border=”2px solid #e1e1d6″ shadow=”0px 1px 1px ” radius=”5″]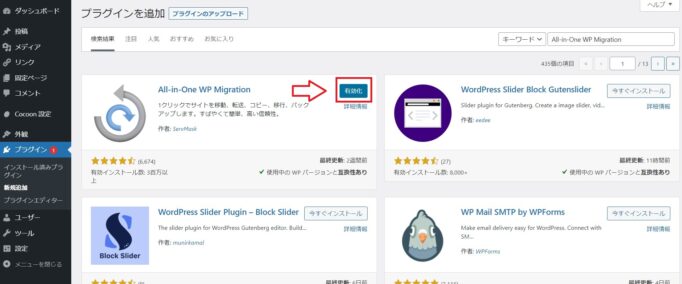 [/su_panel]
[/su_panel]有効化をクリックして数分すると下記のような画面に移行します。
下記のように二か所にインストールしたプラグイン「All-in-One WP Migration」と表示されます。ここまでで、プラグインのインストールは完了です。
[su_panel background=”#fafaf5″ border=”2px solid #e1e1d6″ shadow=”0px 1px 1px ” radius=”5″]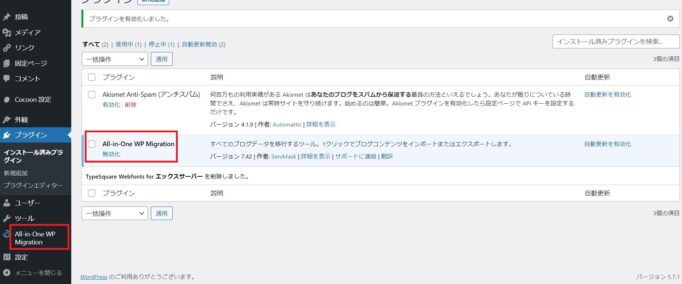 [/su_panel]
[/su_panel]ステップ②データのエクスポート
続いて、データのエクスポートに移ります。
以下の図のように、インストールした左メニュにある「All-in-One WP Migration」の部分にカーソルを持っていきます。
[su_panel background=”#fafaf5″ border=”2px solid #e1e1d6″ shadow=”0px 1px 1px ” radius=”5″]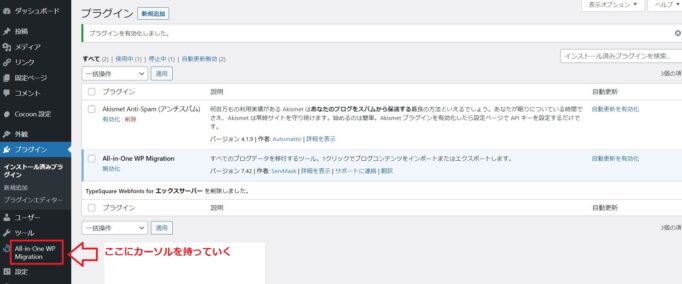 [/su_panel]
[/su_panel]カーソルを持っていき、一番上に表示される「エクスポート」をクリックします。すると、以下の画面に移行します。
この画面が表示されたら、 「エクスポート先」の右横の表示をクリック します。
[su_panel background=”#fafaf5″ border=”2px solid #e1e1d6″ shadow=”0px 1px 1px ” radius=”5″]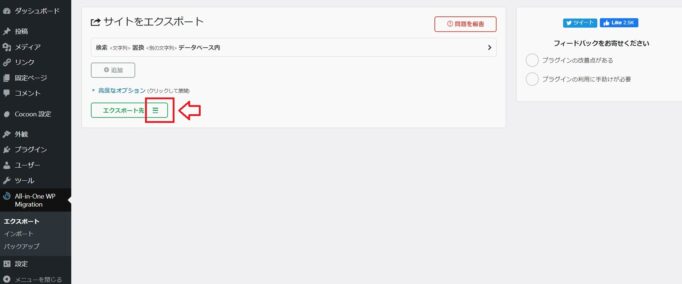 [/su_panel]
[/su_panel]次に図の通り、クリックします。クリックすると以下のように画面が表示されます。表示されたら、 「ファイル」を選びます。
[su_panel background=”#fafaf5″ border=”2px solid #e1e1d6″ shadow=”0px 1px 1px ” radius=”5″]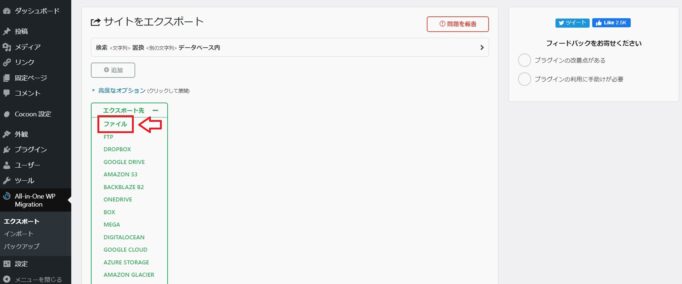 [/su_panel]
[/su_panel]ファイルを選ぶと、以下のような画面になります。ファイル形式でダウンロードできるようになったという表示です。 データ量が多ければ数分かかる場合もあります。
「ダウンロード」の表示が出たら、そこをクリックします。
[su_panel background=”#fafaf5″ border=”2px solid #e1e1d6″ shadow=”0px 1px 1px ” radius=”5″] [/su_panel]
[/su_panel]赤枠の部分をクリックすると、以下の画面に移行します。
[su_panel background=”#fafaf5″ border=”2px solid #e1e1d6″ shadow=”0px 1px 1px ” radius=”5″]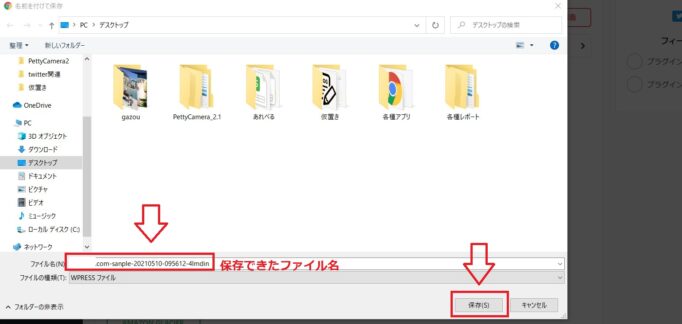 [/su_panel]
[/su_panel]デスクトップにバックアップを保存できる準備が出来ました。最後に「保存」をクリックします。
デスクトップに先ほどバックアップを取ったデータが保存できたのを確認できたら、以下の図の通り「閉じる」をクリックします。
[su_panel background=”#fafaf5″ border=”2px solid #e1e1d6″ shadow=”0px 1px 1px ” radius=”5″] [/su_panel]
[/su_panel]閉じるをクリックすると元の画面に戻ります。
[su_panel background=”#fafaf5″ border=”2px solid #e1e1d6″ shadow=”0px 1px 1px ” radius=”5″]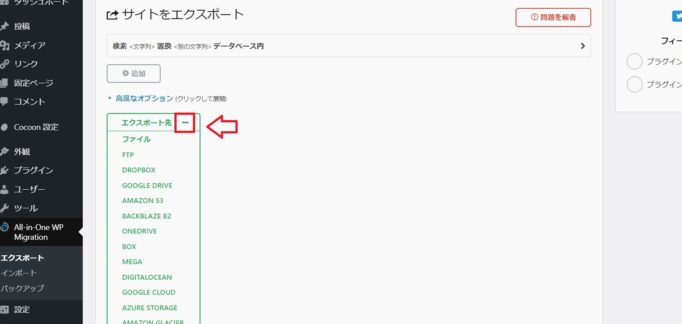 [/su_panel]
[/su_panel]最後に「エキスポート」の左横の記号を押すと終了です。
ダウンロードしたデータは大切なデータですので、グーグルドライブや、外付けのハードディスク等に大切に保管しておきましょう。
まとめ~【ブログ初心者向け】WordPressブログのバックアップを取る最も簡単な方法をご紹介
[su_shadow style=”left”][su_panel background=”#FAFAF5″ border=”2px solid #cccccc” padding=”25″ radius=”3″]
- ワードプレスのバックアップは絶対に取っておく
- バックアップを取るタイミングは三つのタイミング
- プラグインを使って2ステップでバックアップを取る
今すぐできる具体的な行動
[su_panel background=”#eff9e3″ color=”#166513″ border=”1px solid #1d9d18″] ①All-in-One WP Migrationをブログのワードプレスにインストールする②ブログのデータをエクスポートする
③エクスポートしたデータは、ハードディスク等に保存しておく
ブログ初心者の場合は、まずはしっかりと記事を増やしていきましょう。本文でも申し上げた通り、最初からあまりデザインにこだわる必要はありません。
記事が増えて、ブログに対するアクセスが増えてきてからでも、デザインに凝るのは遅くありません。
ただし、記事や画像は大切なデータですので、今回ご紹介したタイミングでしっかりバックアップは取っておきましょう。
[/su_panel]

