
この記事では、コクーンにグーグルアナリティクスを設置する方法を四つのステップで解説します。
[su_panel background=”#fafaf5″ border=”2px solid #e1e1d6″ shadow=”0px 1px 1px ” radius=”5″]- Googleアナリティクスとは何か
- Googleアナリティクスの設定方法が分からない
- Googleアナリティクスの見方が分からない
上記の悩みを解決します。
- Googleアナリティクスとは何かを解説
- Googleアナリティクスをコクーンに導入する方法を解説
- Googleアナリティクスの設定の仕方を解説
- Googleアナリティクスを使いこなす為の基本的な分析法
この記事を読み終えることによって、 コクーンにGoogleアナリティクスを導入する方法やブログの分析 が出来るようになります。
ぜひ、最後まで記事を読んでブログ記事の改善にお役立てください。
グーグルアナリティクスとは何か?
[su_panel background=”#fafaf5″ border=”2px solid #e1e1d6″ shadow=”0px 1px 1px ” radius=”5″]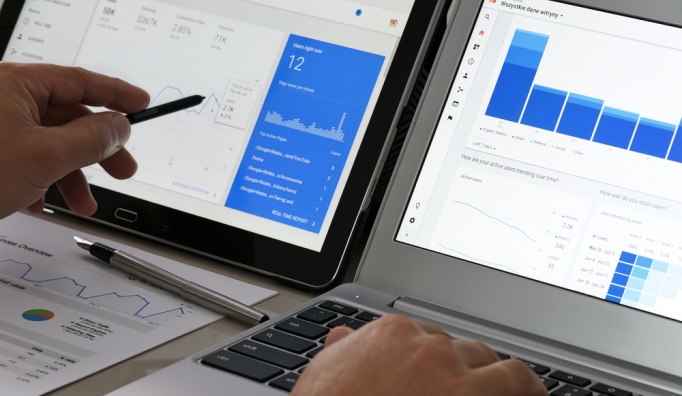 [/su_panel]
[/su_panel]Googleアナリティクスは、Googleが無料で提供するアクセス解析ツールです。多くのアフィリエイターやブロガーが使用しており、非常に高機能アクセス解析ツールです。
Webサイトに 訪れたユーザーの様々な情報を解析するのに必要な機能を網羅 しており、使いこなすことができれば、 ブログを育てるのに大きな武器 になります。
あなたのブログに設置すると、無料で次のような情報を知ることができます。
- リアルタイムで何人ブログを見ているか
- ブログ全体、個別記事のアクセス状況が分かる
- 読者がどこから来たのか(検索エンジン、SNS、その他 )
- 読者のブログの滞在時間が分かる
- どんなキーワードで検索してブログにたどり着いたか
- 訪問者の男女の比率はどうなっているか
上記のような分析結果が無料で知ることができるので、使わない手はないですね。下記からもう少し詳しく見ていきましょう。
グーグルアナリティクスで把握できる情報①アクセス数
ブログ運営者にとって、一番気になるのはやはりアクセス数です。
でも、一口にアクセス数と言っても、色々な意味を含んでいます。ここでは、一つずつ違いを意味を理解していきましょう。
同じ人が複数回Webサイトに訪問した場合は、重複を省き、1ユーザーとカウントします。
同じ人が一定期間を置いて再度訪問した場合は、その都度カウントされます。
PVと表記されます。1ユーザーが10ページ閲覧した場合、10PVというカウントになります。たとえば、10人のユーザーから10セッションあり、10ページずつ閲覧した場合のPVは1000です。
上記の三つの要素はいずれも重要な指標ですが、一般的に PV(一人の読者がWeb内で見たページ数)が指標 とされることが多いです。
初心者の間は、PVの変化を把握するようにしましょう。
グーグルアナリティクスで把握できる情報②読者のWeb内での動き
PVの見方があらかた理解できたら、次に把握しておきたいのが読者のWeb内での動きです。
私がいつも気に欠けているのは、直帰率や離脱率です。せっかくブログの記事を見てくれた読者が、2ページ目に移動しなかったのは何故か?を常に検証しています。
- 最初に見た記事が役に立たなかった?
- 次の記事の内部リンクが張ってなかった?
- 共起語をリサーチする
- ブログ全体のデザインが悪い?
こういう事を自問自答しながら、あらゆる方向から検証して手を加えていくことによって、直帰率を減らし、ブログのPVを増やすことができます。
また、離脱率が高い場合も大きな問題です。離脱率が高いというのは、記事が最後まで読まれないということです。
ここでも、以下の検証が必要になります。
- 何故、記事が最後まで見られないのか?
- キーワードに対して、きちんと答えを返していないか?
- 共起語をリサーチする
- 読者の問題点や悩みを記事内で解決できなかった?
繰り返しになりますが、記事そのものの内容を見直したり、 加筆することによって、さらに良い記事になるように工夫が必要になる場合もあります。
記事は一度書いて終わりではなく、読者の満足度を上げるために、何回も加筆、修正してリライトしていく必要があるのです。

[su_panel] 【参照元】
Webサイトにアクセスしたユーザーがどこから来たのかを把握する。検索サイト、他のWebサイト、ソーシャルメディアなどの種別。
さらに参照元によっては、特定のどのページからブログに訪れたかもわかる場合があります。
[/su_panel]
[su_panel border=”3px double #5acae5″ radius=”5″]【直帰率】
Webサイトへの訪問後、2ページ目に遷移しなかったユーザーの割合。
[/su_panel]
[su_panel border=”3px groove #fbd035″ radius=”10″]【離脱率】
閲覧していたページを最後に、他のページを閲覧せずにWebサイトを離れてしまったユーザーの割合。
[/su_panel]
ページビューを上げるためには、1セッションで1PVではなく2PV以上となるような導線の工夫が必要 です。
Web全体の直帰率・離脱率が高い場合は、ページ単位の見直しをしながら、Webサイトの設計自体の見直しが必要になる場合もあります。
読者のブログの閲覧環境の把握
[su_panel background=”#fafaf5″ border=”2px solid #e1e1d6″ shadow=”0px 1px 1px ” radius=”5″]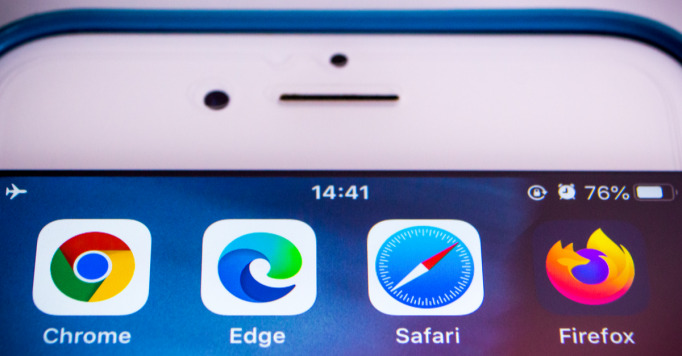 [/su_panel]
[/su_panel]アナリティクスを導入することによって、訪れた読者がどんな媒体を使ってブログを見に来たかを知ることが出来ます。
具体的に言うと、 PC・スマホ、ブラウザやモバイル端末の種類、画面の解像度なども把握する ことができます。
最近はブログを見るユーザーの割合はスマホが非常に多くなっています。
ですから、記事をアップした際には、必ず あなたが持っているキャリアのスマホを使って、実際に見ること をおすすめします。ワードプレスで導入しているテーマによってもブログの見え方は大きく違ってきます。
昨今のワードプレスでは、レシポンシブデザインに対応したテーマが常識になっています。

Googleアナリティクスの設定~導入までの4ステップ
Googleアナリティクスを設定するには以下のたった4ステップで完了します。
- Googleアカウントの作成
- Googleアナリティクスの登録
- トラッキングコードの設置
- 登録が出来ているかを確認
以下から具体的に解説していきます。
ステップ①Googleアカウントの作成
まずは、導入のファーストステップです。Googleアナリティクスを設定するには、Googleアカウントが必要です。
すでに、Googleアカウントを持っている場合は、ここはスルーして次に進んでください。
もし、まだなら、そのまま読み進めてください。まずは、以下にログインしてください。
[su_panel background=”#f9e3e3″ color=”#bb1d1d” border=”1px solid #de2323″] ⇒ グーグルアカウント作成[/su_panel]ログインしたら、以下の図のように「アカウントを作成する」をクリックします。
[su_panel background=”#fafaf5″ border=”2px solid #e1e1d6″ shadow=”0px 1px 1px ” radius=”5″]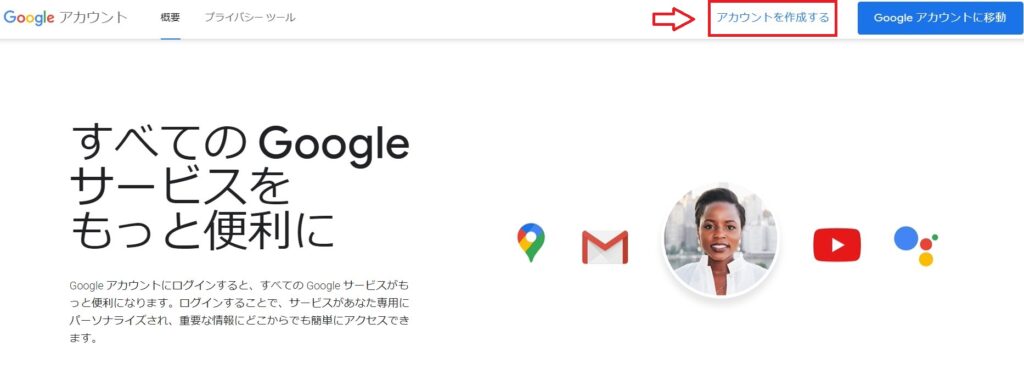 [/su_panel]
[/su_panel]アカウント情報を以下のように入力します。
[su_panel background=”#fafaf5″ border=”2px solid #e1e1d6″ shadow=”0px 1px 1px ” radius=”5″] [/su_panel]
[/su_panel]ユーザー名が今後あなたが使うメールアドレスとなります。Gメールの場合は、語尾に必ず「〇〇@gmail.com」が付きます。「次へ」をクリックすると、以下の画面に移行します。
[su_panel background=”#fafaf5″ border=”2px solid #e1e1d6″ shadow=”0px 1px 1px ” radius=”5″]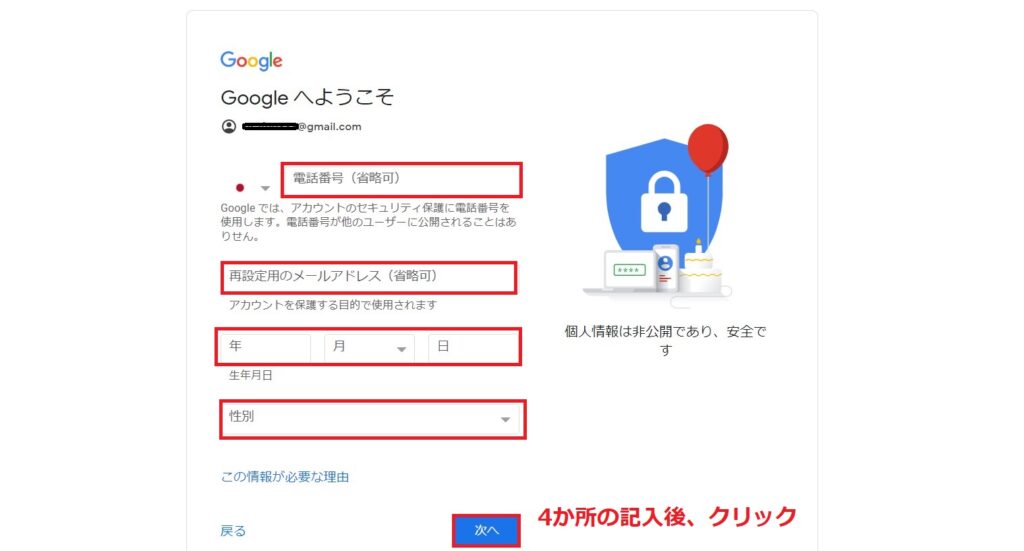 [/su_panel]
[/su_panel]「電話番号は省略可」となっていますが、記入しておくことをおすすめします。
何故なら、今後 グーグルアカウントを使用するに当たって、電話番号による本人確認の機会が必ず訪れる からです。
グーグルはセキュリティがしっかりしているので、まず第三者に漏洩する心配はありません。「次へ」をクリックすると、以下の画面に移行します。
[su_panel background=”#fafaf5″ border=”2px solid #e1e1d6″ shadow=”0px 1px 1px ” radius=”5″]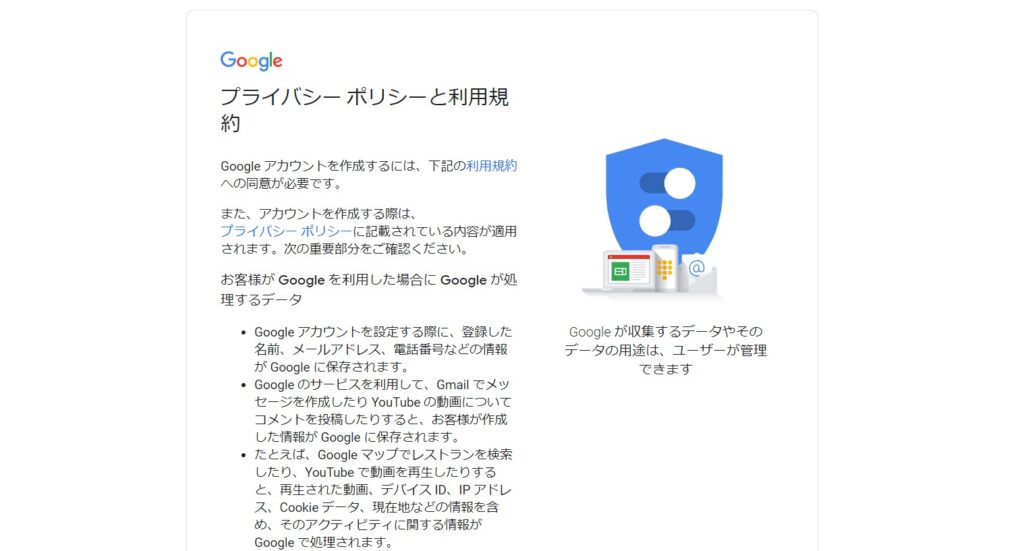 [/su_panel]
[/su_panel]そのまま下にスクロールしていきます。以下の画面に移行しますので、「同意する」をクリックします。
[su_panel background=”#fafaf5″ border=”2px solid #e1e1d6″ shadow=”0px 1px 1px ” radius=”5″] [/su_panel]
[/su_panel]以上の作業で、グーグルのアカウントを作成することができました。
ブログを運営していく中で、Googleアカウントを一つ持っているだけで色々なGoogleのサービスを無料で使うことができます。
アカウントそのものは複数持つことができますが、まずは一つだけ作っておきましょう。
ステップ②Googleアナリティクスの登録
次に、Googleアナリティクスを導入します。まずは、以下からグーグルアナリティクスの管理画面に移行します。
[su_panel background=”#eff9e3″ color=”#166513″ border=”1px solid #1d9d18″] [/su_panel]管理画面に移行したら、以下の図のように入力します。
[su_panel background=”#fafaf5″ border=”2px solid #e1e1d6″ shadow=”0px 1px 1px ” radius=”5″]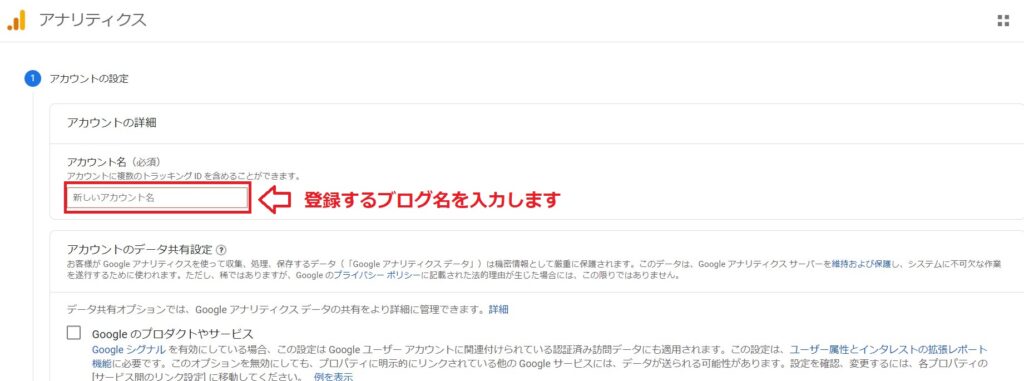 [/su_panel]
[/su_panel]ブログ名を入力したら、下にスクロールしていきます。
以下のように移行しますが、デフォルトのままで「次へ」をクリックします。
[su_panel background=”#fafaf5″ border=”2px solid #e1e1d6″ shadow=”0px 1px 1px ” radius=”5″]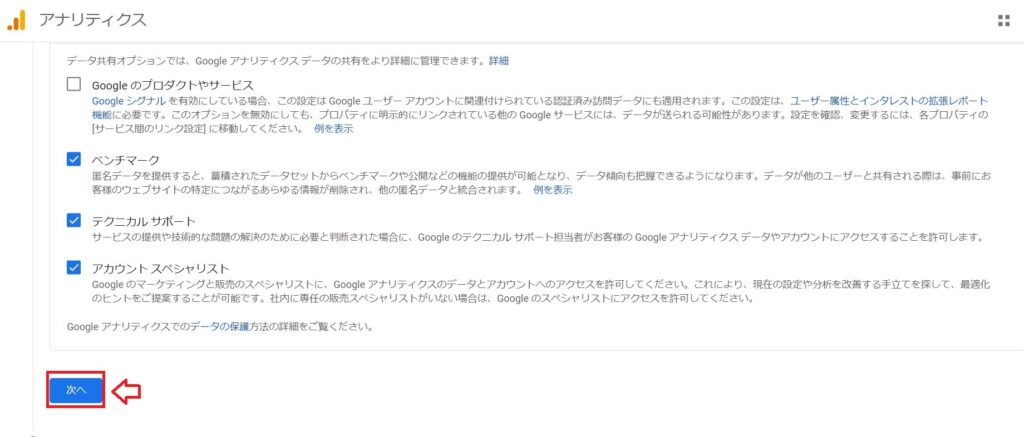 [/su_panel]
[/su_panel]次にプロパティの設定画面に移行します。プロパティで記入するのは以下の図の通り、三か所です。
プロパティとは収集したデータを集約する場所のことで、ひとつのアカウントに対し複数設定することが可能です。
[su_panel background=”#fafaf5″ border=”2px solid #e1e1d6″ shadow=”0px 1px 1px ” radius=”5″]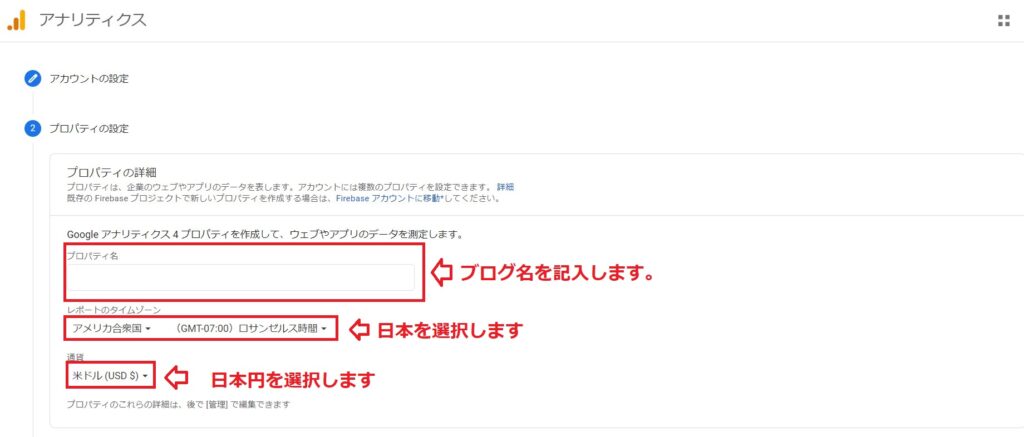 [/su_panel]
[/su_panel]三か所に必要事項を記入したら、少し下にスクロールします。記入の仕方が分からない場合は、以下と同じように設定してください。
[su_panel background=”#fafaf5″ border=”2px solid #e1e1d6″ shadow=”0px 1px 1px ” radius=”5″]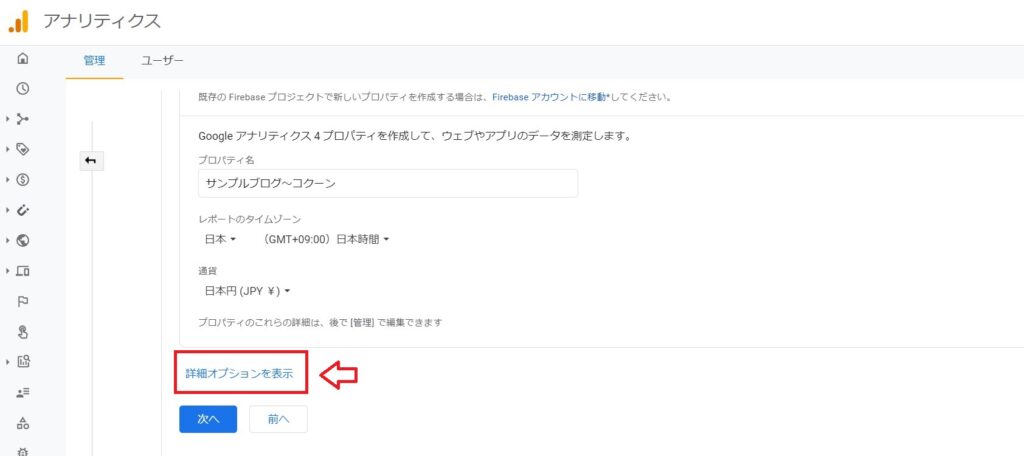 [/su_panel]
[/su_panel]記入が終わったら、上記の赤枠部分の「詳細オプションを表示」をクリックします。
ここは、非常に大切なポイントで、アナリティクスは2020年 アナリティクス4にアップデート しています。
ここを飛ばしてしまうと、コクーンでのアナリティクスの設定はすることが出来ませんので、 必ず詳細オプションを開いてください。
次に以下の画面に移行します。まずは、左側のスライダーを必ず「オン」にします。次に、解析するブログの「URL」を記載します。
最後に「 ユニバーサルアナリティクスのプロパティのみ作成する」にチェック を入れます。
これは従来のアナリティクスの設定という意味です。2021年5月時点では、Cocoon(コクーン)は従来のアナリティクスしか設定できない仕様になっています。
[su_panel background=”#fafaf5″ border=”2px solid #e1e1d6″ shadow=”0px 1px 1px ” radius=”5″]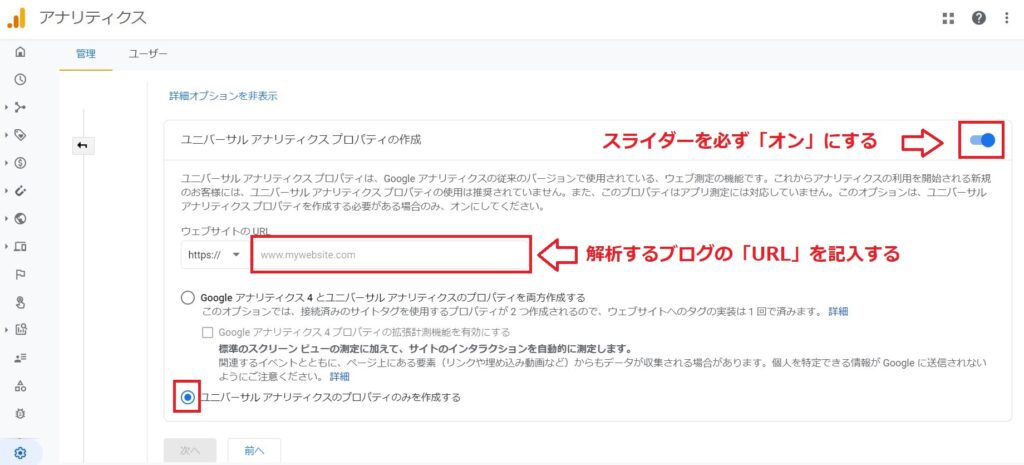 [/su_panel]
[/su_panel]チェックを付けたら、一番下の「次へ」をクリックします。
[su_panel background=”#fafaf5″ border=”2px solid #e1e1d6″ shadow=”0px 1px 1px ” radius=”5″]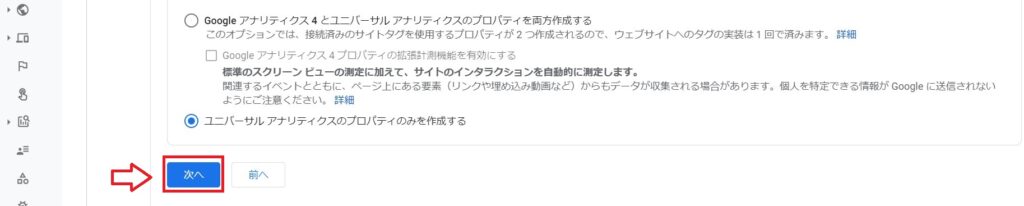 [/su_panel]
[/su_panel]以下の画面に移行するので、下記図と同じ場所にチェックを入れてください。
[su_panel background=”#fafaf5″ border=”2px solid #e1e1d6″ shadow=”0px 1px 1px ” radius=”5″]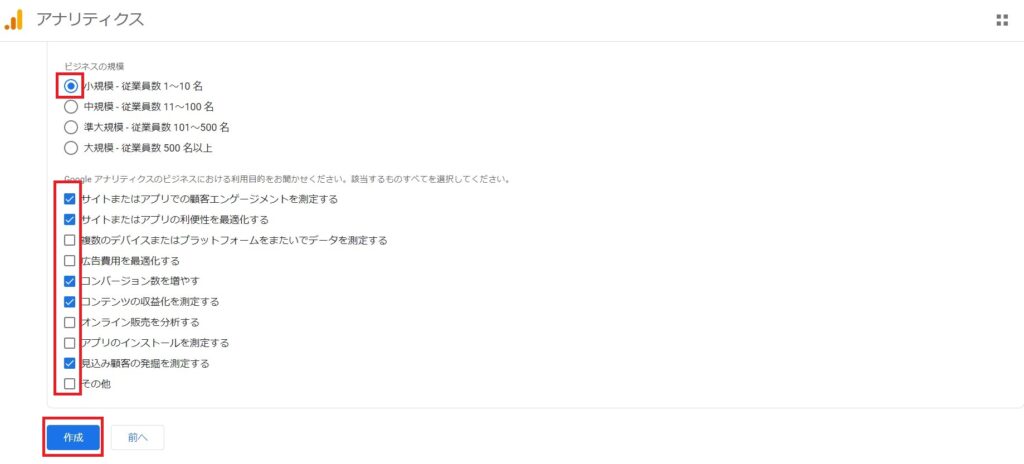 [/su_panel]
[/su_panel]作成をクリックすると、以下の画面に移行します。
一番上の国はデフォルトでは「アメリカ合衆国」になっていますので、「日本」に変更します。次にチェックを入れます。最後に「同意する」をクリックします。
[su_panel background=”#fafaf5″ border=”2px solid #e1e1d6″ shadow=”0px 1px 1px ” radius=”5″]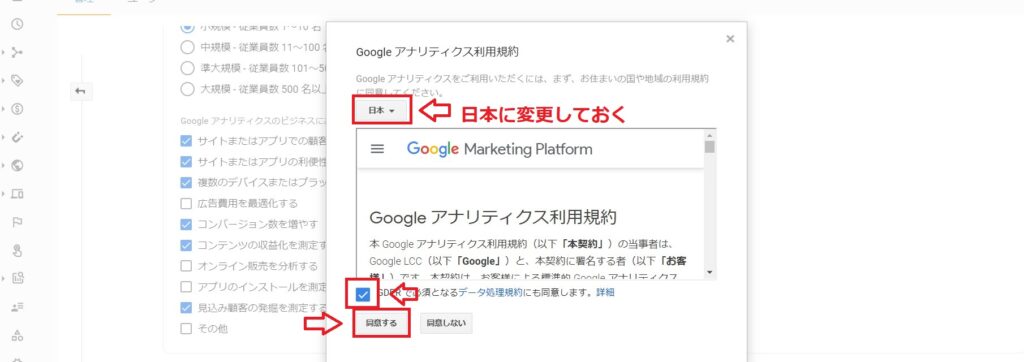 [/su_panel]
[/su_panel]以下の画面に移行したら、 グーグルアナリティクスの登録は完了 です。
[su_panel background=”#fafaf5″ border=”2px solid #e1e1d6″ shadow=”0px 1px 1px ” radius=”5″]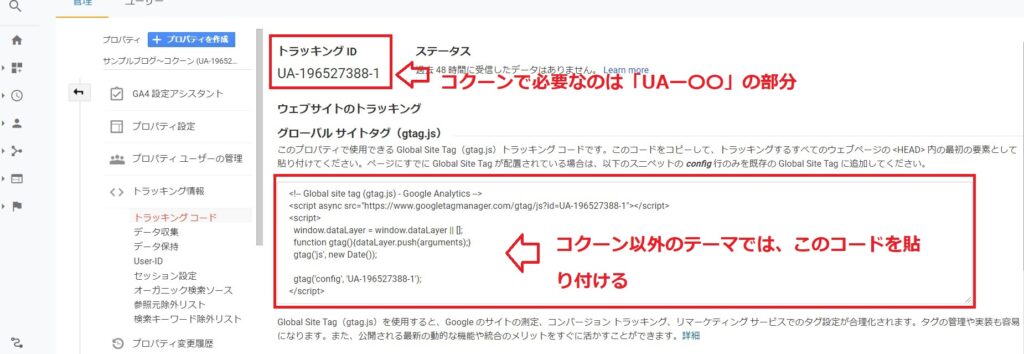 [/su_panel]
[/su_panel]ここまでの作業で、コクーンの グーグルアナリティクス設定に必要なトラッキングIDを取得 することができました。
次に実際にコクーンの設定画面に移行して取得したトラッキングIDを貼り付けます。
ステップ③トラッキングコードの設置する
コクーンの管理画面を開きます。
[su_panel background=”#fafaf5″ border=”2px solid #e1e1d6″ shadow=”0px 1px 1px ” radius=”5″]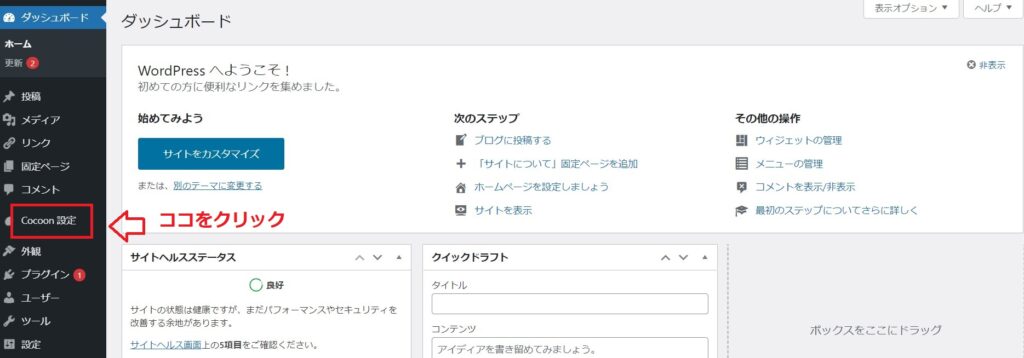 [/su_panel]
[/su_panel]コクーン設定をクリックします。クリックすると以下の画面に移行します。
[su_panel background=”#fafaf5″ border=”2px solid #e1e1d6″ shadow=”0px 1px 1px ” radius=”5″]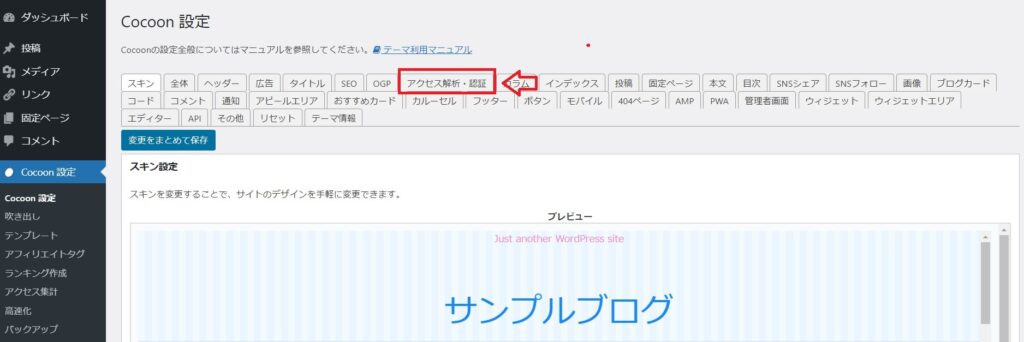 [/su_panel]
[/su_panel]アクセス解析をクリックすると以下の画面に移行します。
[su_panel background=”#fafaf5″ border=”2px solid #e1e1d6″ shadow=”0px 1px 1px ” radius=”5″]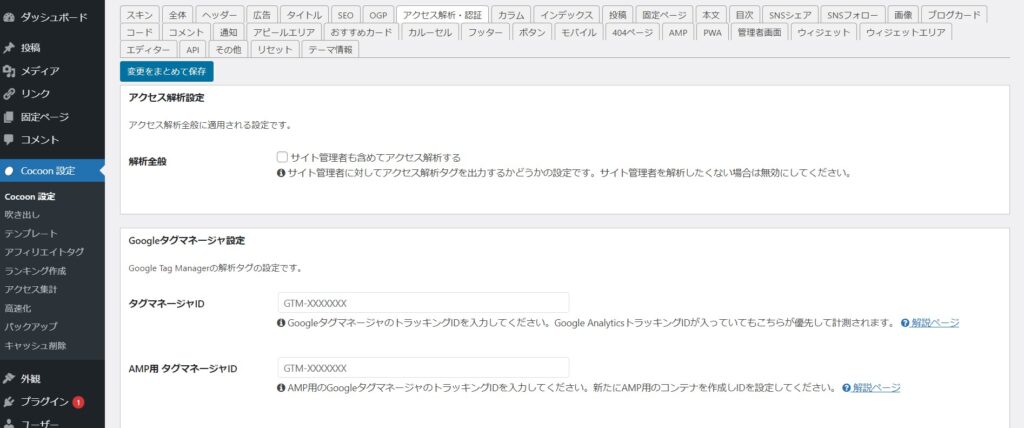 [/su_panel]
[/su_panel]下にスクロールしていきます。そうすると以下の画面が表示されます。
[su_panel background=”#fafaf5″ border=”2px solid #e1e1d6″ shadow=”0px 1px 1px ” radius=”5″]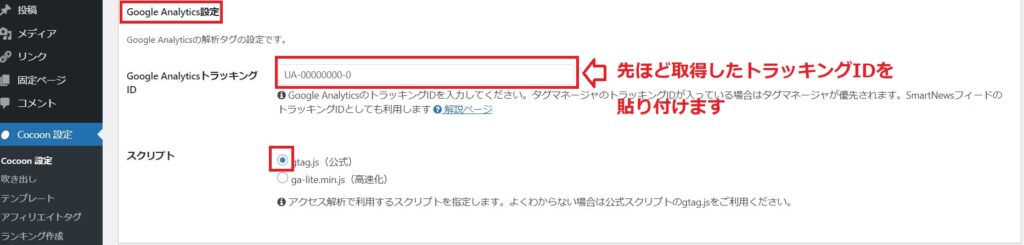 [/su_panel]
[/su_panel]先ほど取得した 「トラッキングIDを」を上記図と同じ場所に貼り付けます。 スクリプトは「公式」にチェックを入れます。
下にスクロールしていき、「変更をまとめて保存」をクリックしてここでの作業は終了です。
Cocoon以外のワードプレステーマにトラッキングIDを設定する方法
ここでは、おまけとして、Cocoon以外のワードプレステーマにトラッキングIDを設定する方法を解説します。
まずは、以下の図のようにワードプレスの管理画面を開いて、外観をクリックします。
[su_panel background=”#fafaf5″ border=”2px solid #e1e1d6″ shadow=”0px 1px 1px ” radius=”5″]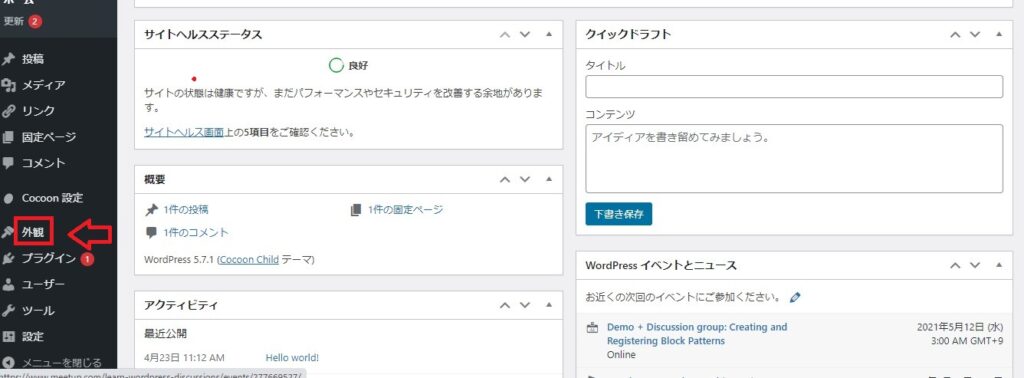 [/su_panel]
[/su_panel]外観をクリックすると、いくつかのメニュが表示されるので、一番下にあるテーマエディタをクリックします。
クリックすると以下の画面になります。
[su_panel background=”#fafaf5″ border=”2px solid #e1e1d6″ shadow=”0px 1px 1px ” radius=”5″] [/su_panel]
[/su_panel]「理解しました」をクリックすると、以下の画面に移行しますl。
[su_panel background=”#fafaf5″ border=”2px solid #e1e1d6″ shadow=”0px 1px 1px ” radius=”5″]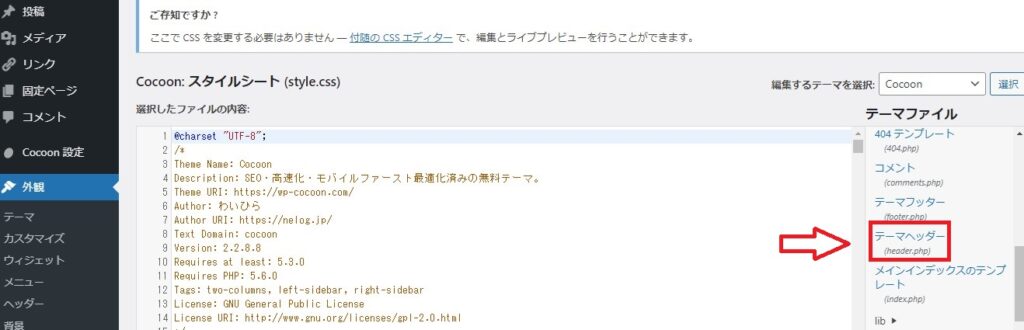 [/su_panel]
[/su_panel]テーマヘッダーをクリックします。クリックすると以下の画面に移行します。
[su_panel background=”#fafaf5″ border=”2px solid #e1e1d6″ shadow=”0px 1px 1px ” radius=”5″]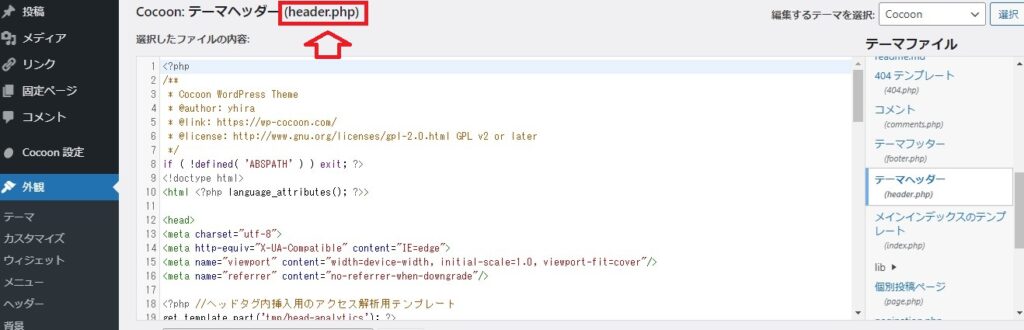 [/su_panel]
[/su_panel]そして、 コードを探して</head>の前にコードを貼りつけます。
貼り付けたら、「更新ボタン」を押して作業は終了です。
ステップ④Googleアナリティクスの動作確認
Googleアナリティクスの設定が終わったら、最後に動作確認を行います。Googleアナリティクスの管理画面に移行します。
[su_panel background=”#fafaf5″ border=”2px solid #e1e1d6″ shadow=”0px 1px 1px ” radius=”5″]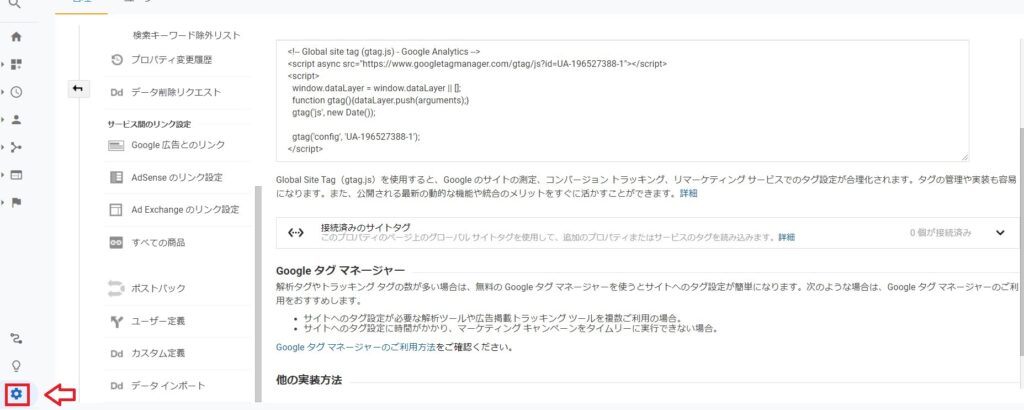 [/su_panel]
[/su_panel]⇒の「管理」をクリックします。カーソルを歯車マークの上に持っていくと「管理」という名称が表れます。クリックすると以下の画面に移行します。
[su_panel background=”#fafaf5″ border=”2px solid #e1e1d6″ shadow=”0px 1px 1px ” radius=”5″]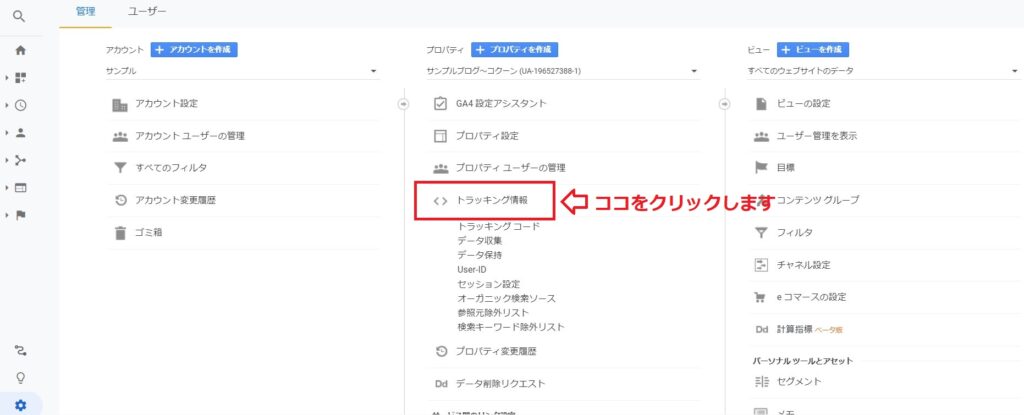 [/su_panel]
[/su_panel]ステータスで「過去48時間にトラフィックデータを受信しています」と表示され、うまくアクセス解析データが取得され、Googleアナリティクスでのサイト計測ができている状態になれば、問題ありません。
[su_panel background=”#fafaf5″ border=”2px solid #e1e1d6″ shadow=”0px 1px 1px ” radius=”5″]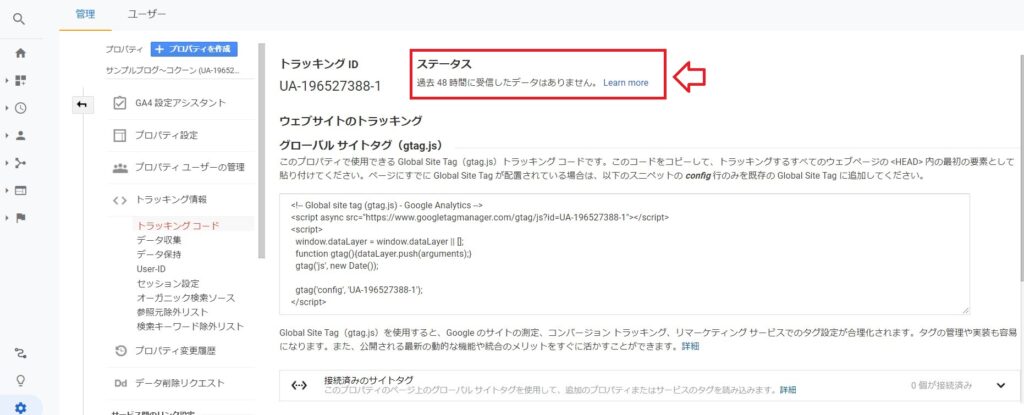 [/su_panel]
[/su_panel]しかし、 「過去48時間に受信したデータがありません」と表示された場合は、「テストトラフィックを送信」をクリック してください。
それでもうまくデータが取得されない場合は、もう一度トラッキングコードを確認してください。
[su_panel background=”#fafaf5″ border=”2px solid #e1e1d6″ shadow=”0px 1px 1px ” radius=”5″]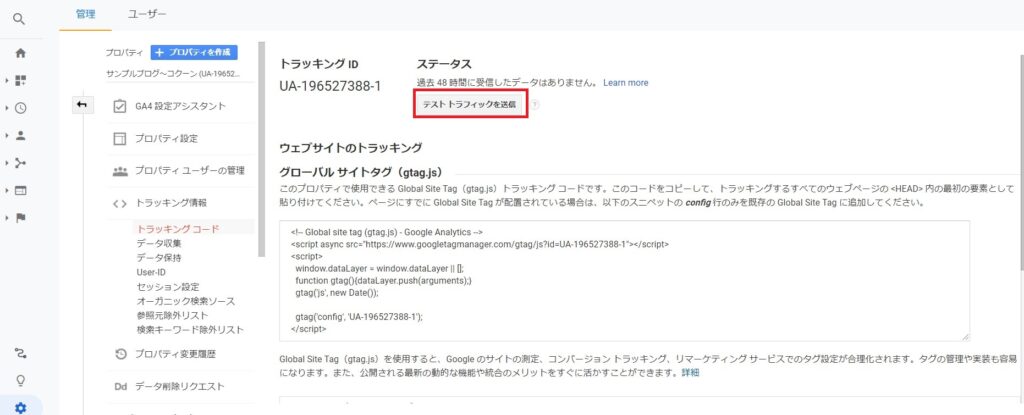 [/su_panel]
[/su_panel]もし、数字が1以上をカウントしない場合は、しばらく時間を置いてから確認してみましょう。アナリティクスを設置したばかりだと、カウントされない場合があります。
また、今後あなたが使用するテーマによっては、コクーンのようにアナリティクスを設定できる機能を備えているテーマもあります。
その場合は、それぞれのテーマのマニュアルに沿って、アナリティクスを設定して問題はありません。
グーグルアナリティクスの初期設定を簡単3ステップで徹底解説
[su_panel background=”#fafaf5″ border=”2px solid #e1e1d6″ shadow=”0px 1px 1px ” radius=”5″]
ここまでの設定で、ブログとグーグルアナリティクスの設定は完了しています。
ここからは、せっかく設置したアナリティクスの機能を十分に使う為に必要な初期設定について解説します。
最初に設定しておきたいのは、以下の3項目です。
まずは、アナリティクスの管理画面を開きます。アナリティクスの設定は、すべて画面右下の「管理」から行います。 アカウントの初期設置で変更する点は「自身のIP除外設定」です。 自身の IP除外設定とは、自分でブログをチェックした際にもアクセス解析が行われ、セッションやユーザー数に反映されてしまうのを防ぐために行う設定 です。 自宅に固定したインターネットでの作業が多く、自身のIPアドレスがあまり変わらない環境の人は設定しておくといいでしょう。 スマホ(モバイルデータ通信 ) でのアクセスが多い人は、IPアドレスがコロコロかわるのであまり関係ないかもしれません。 すべてフィルタをクリックをクリックします。 自身のIP除外設定は、アナリティクスの設定ページから「すべてのフィルタ」をクリックします。「フィルタを追加」をクリックします。 クリックすると、以下の画面に移行します。 フィルター名は分かりやすい名称を記載します。フィードバックの種類は、「定義済み」を選択します。 三番の欄は 上記図と同じように設定 します。四つ目のIPアドレスの取得については、以下のサイトをご利用ください。 上記サイトにアクセスすると、以下のような画面が表示されます。 赤枠の中に表示されるのが、あなたのIPアドレスです。ここをコピして貼り付けます。 貼り付けたら、下記図の通り「追加」をクリックします。最後に「保存」をクリックして作業は終了です。 説明が少し長くなったので、一度整理しておきます。 IPアドレスはインターネットに接続されている全ての端末に割り振られる識別番号のこと。 プロパティの初期設定です。 プロパティの初期設定は、アナリティクスの設定ページ「プロパティ設定」からすべて行います。プロパティをクリックすると以下の画面に移行します。 まずアクセス解析を行うURLのデフォルト設定を、変更します。 上記図と同じように、あなたのブログの一番最後に表示されている「スラッシュ」を削除します。 URLの最後に「/(スラッシュ)」が入力されていると、特定の条件下では末尾が「~~//」と重複するからです。 大きな問題が起こることは少ないですが、トラブルは未然に防いでいた方がいいので、スラッシュを削除しておきましょう。 次にレポートの有効化設定を行います。先ほどの画面から下にスクロールしていくと、以下の画面が表示されるので、下図と同じように設定します。 次にGoogle Search Console(以下サーチコンソール)とグーグルアナリティクスと連携すると更に詳しいアクセスが可能になります。 サーチコンソールとアナリティクスとの違いは以下の通りです。 グーグルアナリティクスは、主に検索結果に関する解析を行う 上記図の通り、「Search Consoleを調整」をクリックします。クリックすると以下の画面に移行します。 追加をクリックすると、以下の画面に移行するので、連携したいブログ等を設定して、ここでの設定は終了です。 最後にビューの初期設定について解説します。管理画面から「ビューの設定」をクリックします。 まずは、ボットのフィルタリング設定にチェックを入れます。 チェックを入れたら、一番下に移動して「保存」をクリックします。 次にサイト内のトラッキング設定を行います。先ほどと同じ画面で、下の図と同じように「サイト内検索のトラッキングのラジオボタンをオフから「オン」に変更します。 以上で設定は完了です。 ブログの中にサイト内検索の機能を利用している場合、サイト内のトラッキング設定を有効化しているとどのようなキーワードで検索されたのかがわかるようになります。 ユーザーはどのような情報を自分のブログで求めているのかを把握できるため、ぜひ有効化しておきましょう! ここまでの設定で、アナリティクスはかなりの精度でアクセス解析ができるようになっています。 ここでは、アナリティクスはたくさんの機能がある便利ツールのため、特に注目したいアナリティクスの項目・活用ポイントをご紹介します。 今回は、以下の5つについて紹介します。 ブログを運営で、ユーザーの属性(性別や年齢)を知ることは非常に重要です。何故なら、あなたがブログ設計の時点で 設定したターゲットがブログに訪問しているかを確認しないといけないから です。 たとえば男性向けの商品を紹介しているのに、女性が多くブログに訪れているなら、広告を見直したり、記事の書き方などを見直す必要性があります。 それでは、さっそくですが、見方について解説します。まずは、アナリティクスの左メニュから「ユーザー」をクリックします。 クリックすると以下の画面に移行します。 左側のメニューから「オーディエンス」をクリックします。クリックすると以下の画面に移行します。 表示されたメニューの中から「ユーザー属性」をクリック、その後、「概要」を選択します。 下にスクロールしていく年齢・性別、さらにはユーザーの興味のあるジャンルをGoogleがカテゴリ分けしたインタレストカテゴリがグラフで表示されます。 それぞれ図で表示させると以下のようになります。 人が来ているかは把握しておきたいですね。 真ん中を選択すると性別が分かります。男性と女性の訪問している割合がグラグで可視化できるので、すっごく把握しやすいですね。 ここをクリックすると、ユーザーの興味のあるジャンルをGoogleがカテゴリ分けしたインタレストカテゴリがグラフで表示されます。 このグラフを基に、 自分のブログにはどんなユーザーが訪れているのかを確認 しましょう。 ここでは、ユーザーの流入元(外部からの流入や、内部リンクでの移動)を調べる方法を確認していきましょう。 ユーザーがどこから自分のブログに来たのかという 「流入元」を把握することで、SEO対策やSNSの強化について対策を検討することができます。 具体例を上げると、SEOでのアクセスよりSNSのアクセスが多ければ、SNSのアクセスを伸ばすという選択肢もありますし、逆にSEO対策を見直す対策も検討することができます。 いずれにしても、把握しておくことであなたの今後の対策が具体的に見えてきます。ぜひ活用していきましょう。 最初に左メニュの「集客」をクリックします。 次に「概要」をクリックします。 概要では、どのように集客しているのか、グラフやデータで調べられます。 ページ上部で、集客チャネル・ユーザー数の推移・コンバージョン率の推移がグラフで確認可能です。 更に下にスクロールしていくと、グラフの元になっている数値を確認できます。 このように、ブログに訪れた 訪問者の流入元を把握しておくことによって、今後のブログの方向性だったり、戦略の見直し等にも役立ちます。 ブログに訪れたユーザーの行動をリサーチして把握しておくことで、記事ごとのページビュー数や直帰率などのデータを調べることができます。 これらのデータは、今後 記事をリライトする時や、ブログ内の導線を見直しをする時などに役立ちます。 たとえば、あるページにはアクセスはそこそこあるのに、そこで商品が成約しない場合は、直帰率が高かったり訪れたページの滞在時間が短かい場合があります。 このような分析をしたい時に役立つのが、アナリティクスのユーザー行動です。では、ここから早速見ていきましょう。 左メニュの「行動」をクリックします。 次に表示されたメニューの中から「概要」を選択して表示します。 左図から、以下のデータを参照することができます。 それぞれの データを定期的に把握する習慣 を付けて、その都度ブログを修正する癖を付けていきましょう。 アナリティクスは、データの期間を絞って計測したり、期間比較をすることができます。ぜひご活用ください。 アナリティクスの管理画面の右上の方に、期間が出ていますので、それをクリックすると期間設定ができます。 比較をする場合は、比較にチェックを入れると比較したい期間を指定できます。 ブログ運営する場合、目標(コンバージョン)を立てることは大切な要素です。目標とはすなわちゴールです。 最初にどんなゴールを目指してブログを運営していくかをしっかり計画することは非常に大切です。これをブログの設計といいます。 ブログの設計を最初に行う事によって、目指すべきゴールが明確になります。ゴールが明確になれば、あとはゴールに向かって走るだけです。 ゴールに突き進むに当たって、ユーザーの行動を把握するのはとても大切な要素になります。 ユーザーの行動と合わせてコンバージョンを解析することで、CVR(コンバージョン率)の改善へ大きな手がかり をつかめるからです。 それでは、いよいよ最後です。 しっかりとユーザーの行動を把握できるように見方を覚えてくださいね。 クリックしてメニュが表示されたら、「目標」を選択して表示します。アカウントの初期設定は2種類必要
[su_panel background=”#fafaf5″ border=”2px solid #e1e1d6″ shadow=”0px 1px 1px ” radius=”5″] [/su_panel]
[/su_panel]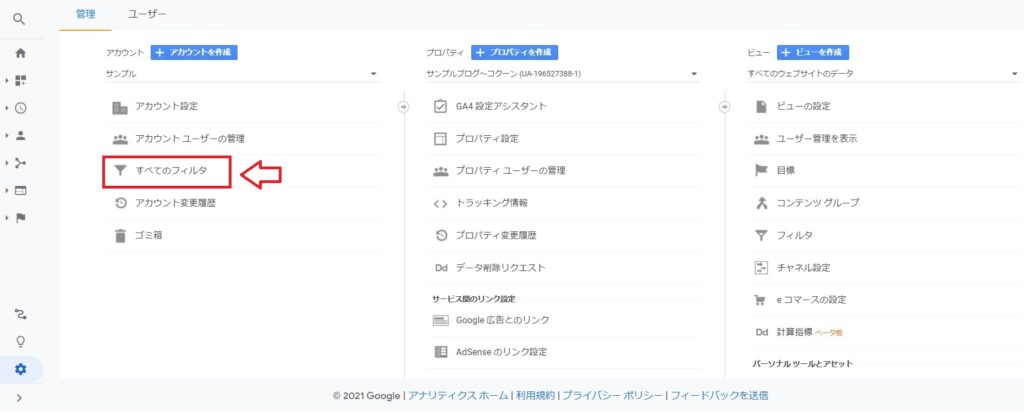 [/su_panel]
[/su_panel]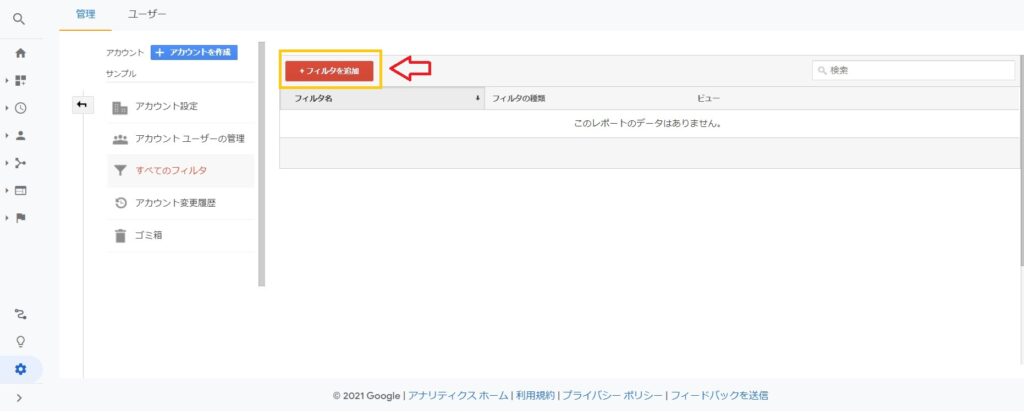 [/su_panel]
[/su_panel]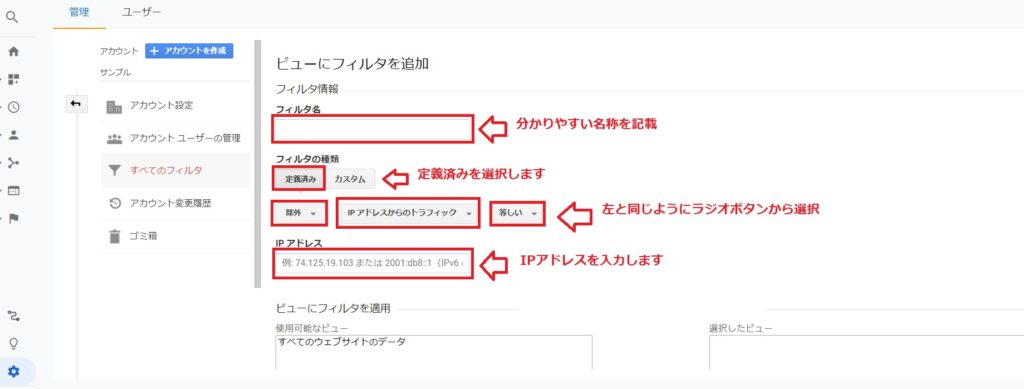 [/su_panel]
[/su_panel]
[/su_panel]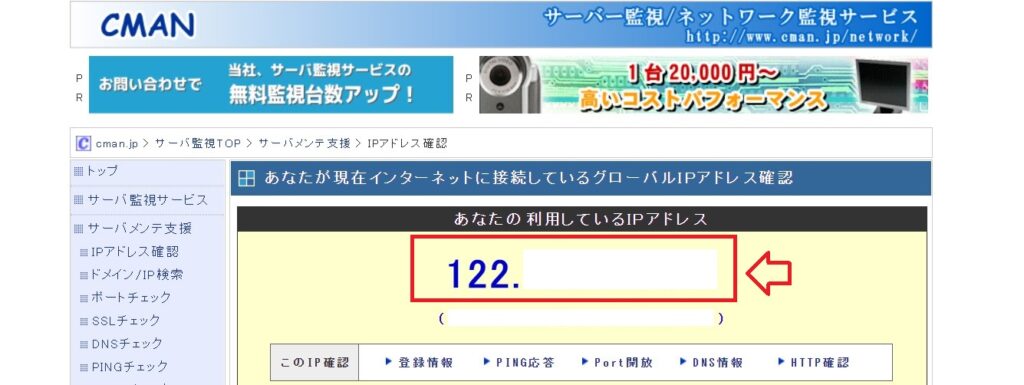 [/su_panel]
[/su_panel]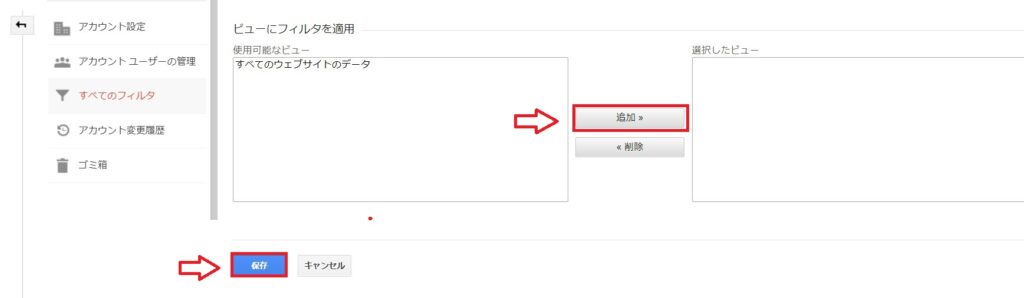 [/su_panel]
[/su_panel]プロパティの初期設定は3つの設定が必要
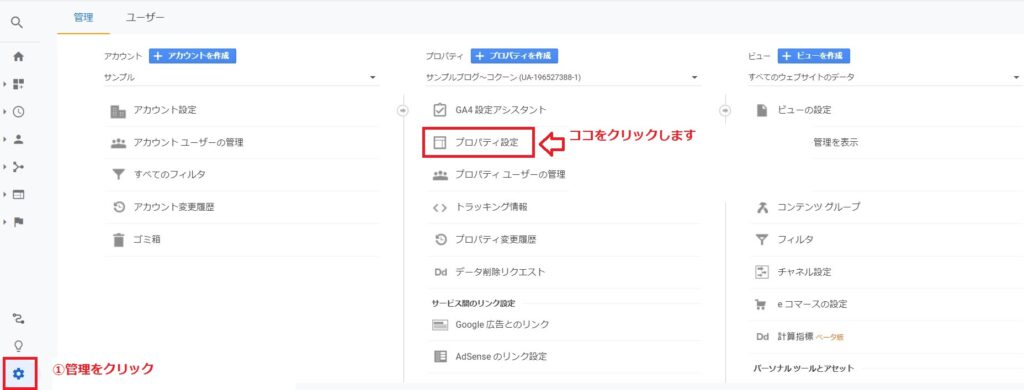 [/su_panel]
[/su_panel]①URLのデフォルト設定の変更
[su_panel background=”#fafaf5″ border=”2px solid #e1e1d6″ shadow=”0px 1px 1px ” radius=”5″]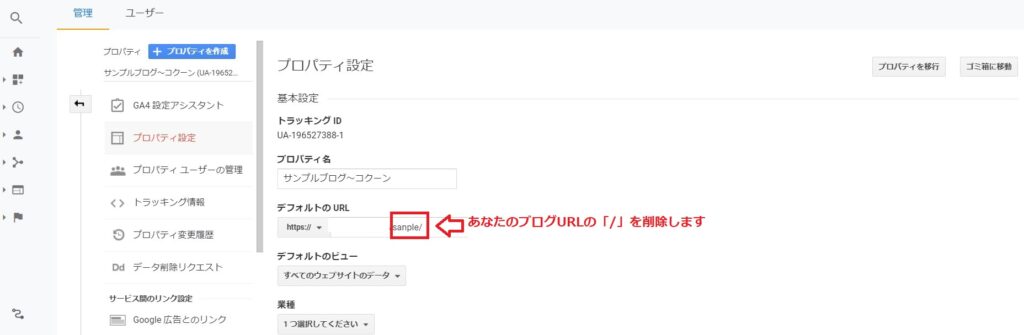 [/su_panel]
[/su_panel]②レポートの有効化設定
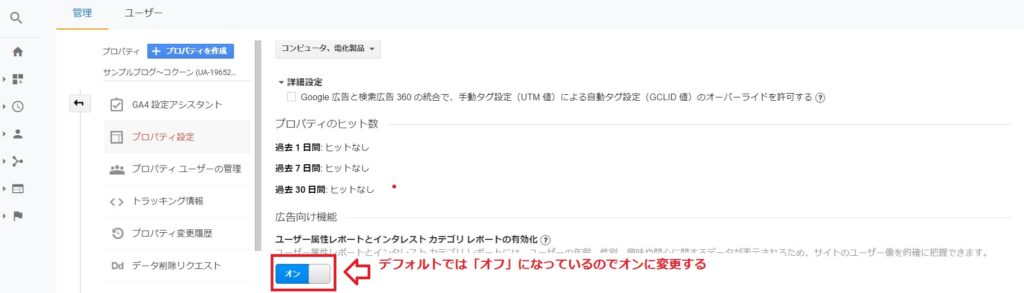 [/su_panel]
[/su_panel]③Google Search Consoleとの連携設定
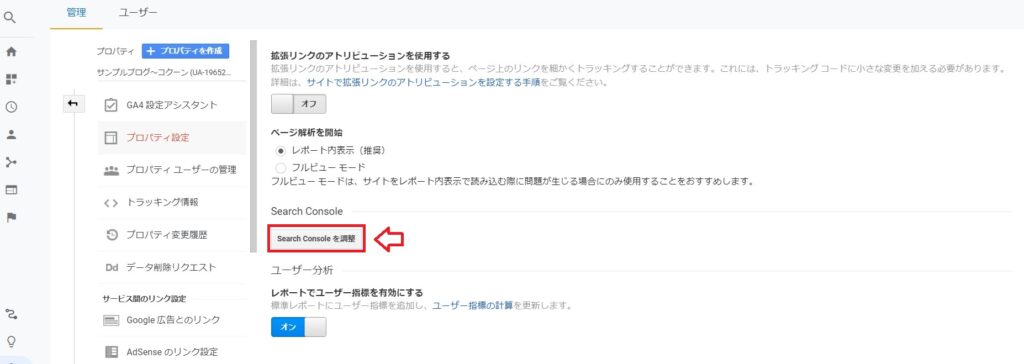 [/su_panel]
[/su_panel]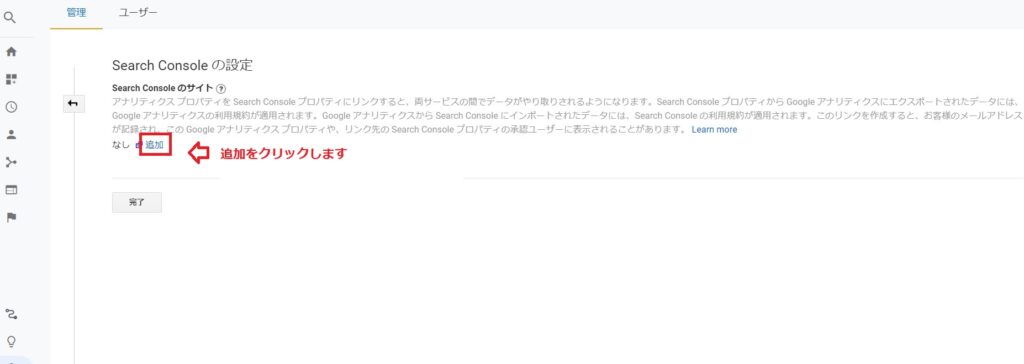 [/su_panel]
[/su_panel] [/su_panel]
[/su_panel]ビューの初期設定は二つ必要
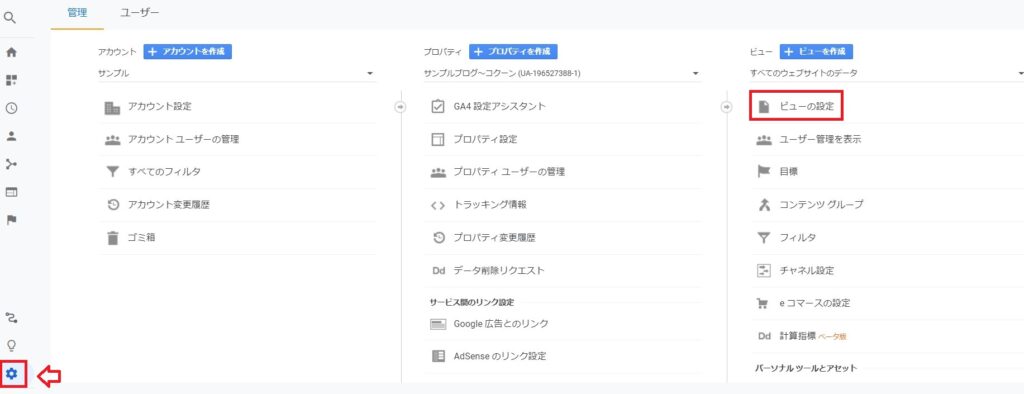 [/su_panel]
[/su_panel]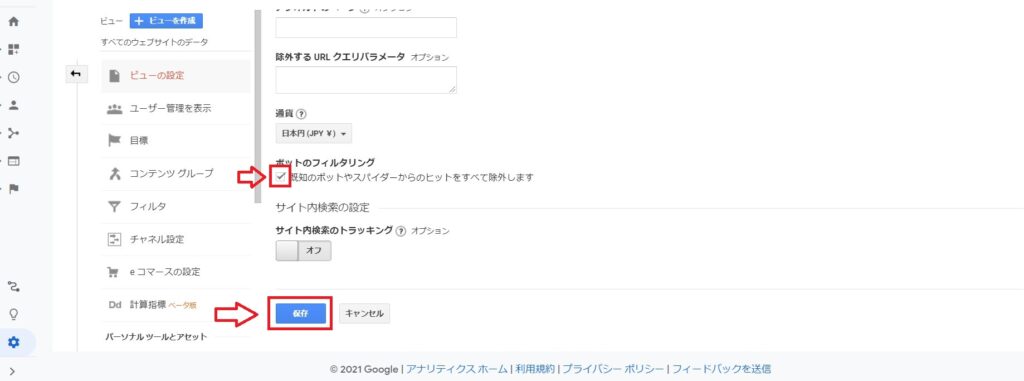 [/su_panel]
[/su_panel]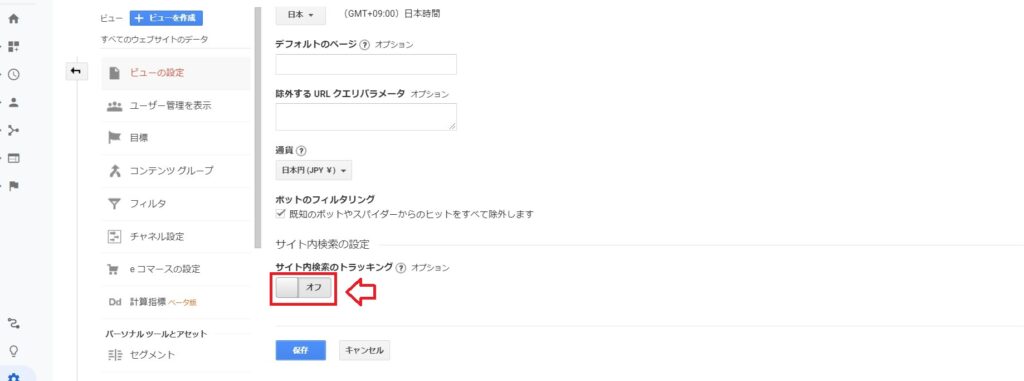 [/su_panel]
[/su_panel]コクーンブログでアナリティクスを使う五つのポイント
[su_panel background=”#fafaf5″ border=”2px solid #e1e1d6″ shadow=”0px 1px 1px ” radius=”5″]
ポイント①ユーザーの属性を把握する
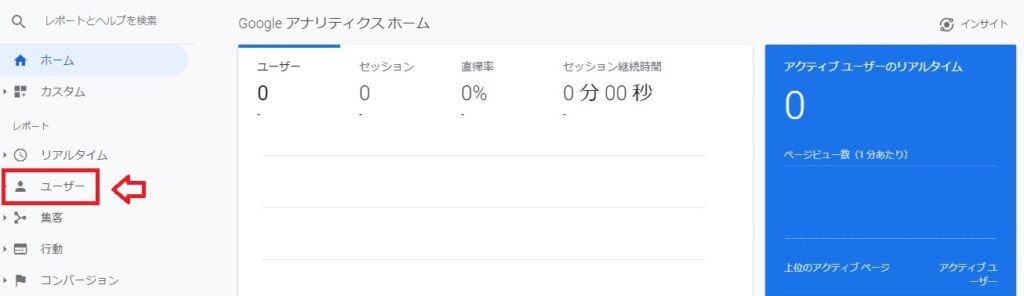 [/su_panel]
[/su_panel]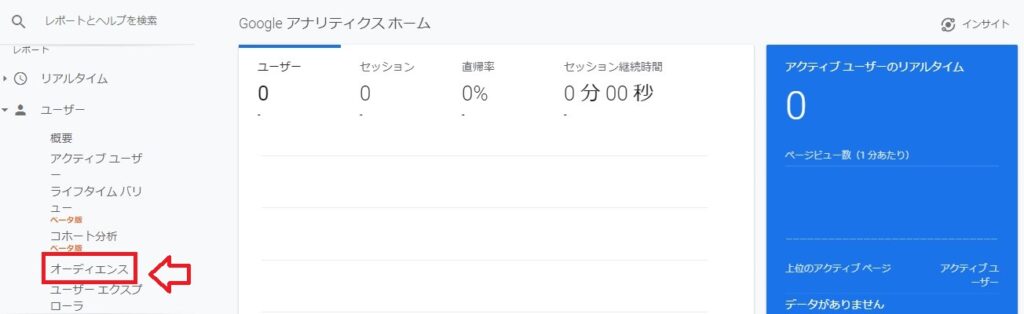 [/su_panel]
[/su_panel]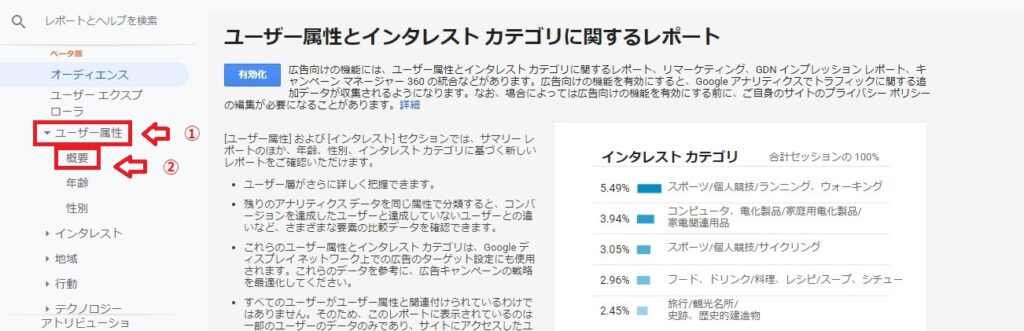 [/su_panel]
[/su_panel]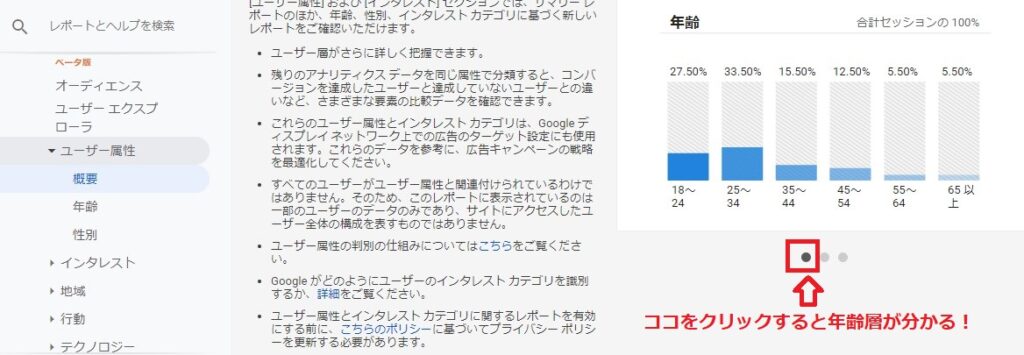 [/su_panel]
[/su_panel]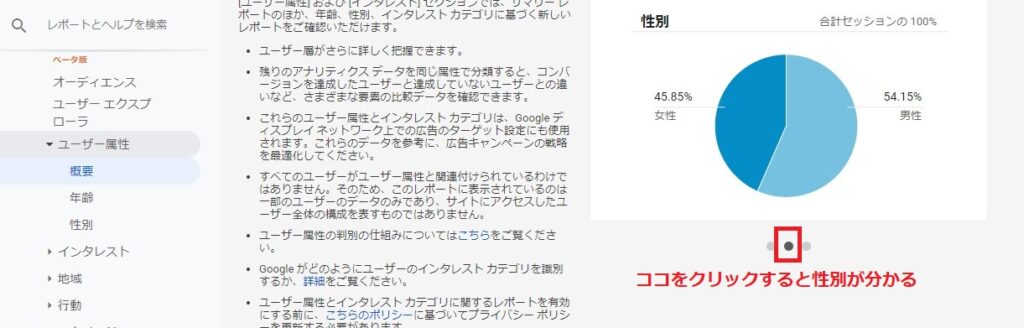 [/su_panel]
[/su_panel]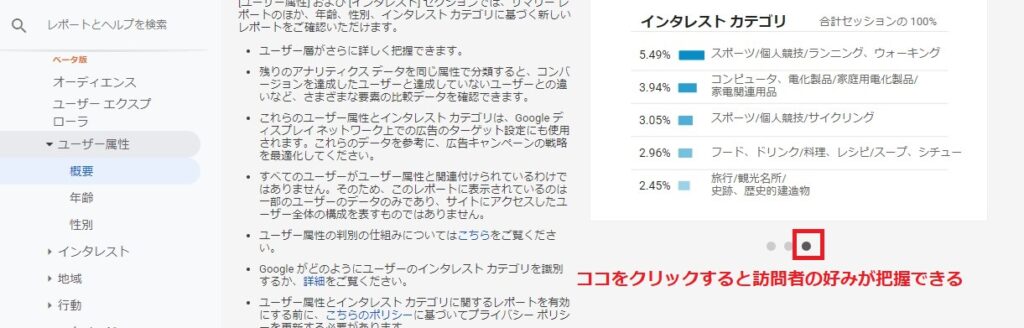 [/su_panel]
[/su_panel]ポイント②ユーザーの流入元を確認しておく
[su_panel background=”#fafaf5″ border=”2px solid #e1e1d6″ shadow=”0px 1px 1px ” radius=”5″] [/su_panel]
[/su_panel]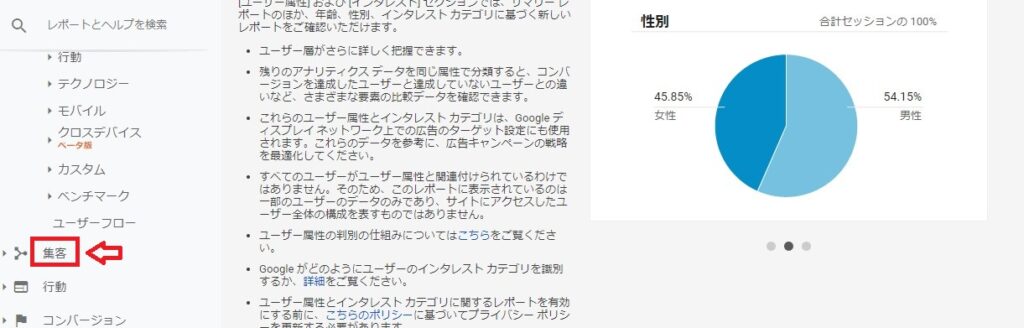 [/su_panel]
[/su_panel]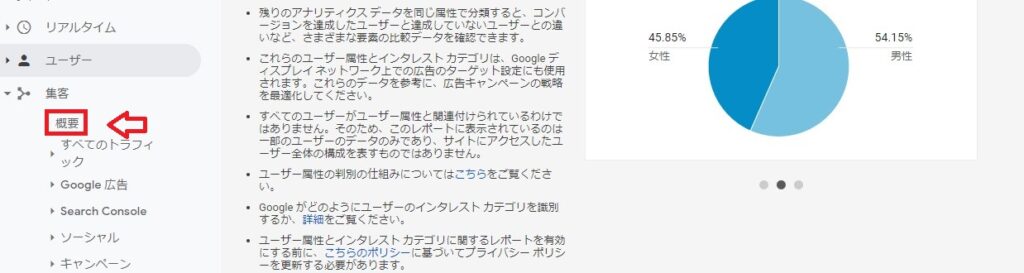 [/su_panel]
[/su_panel]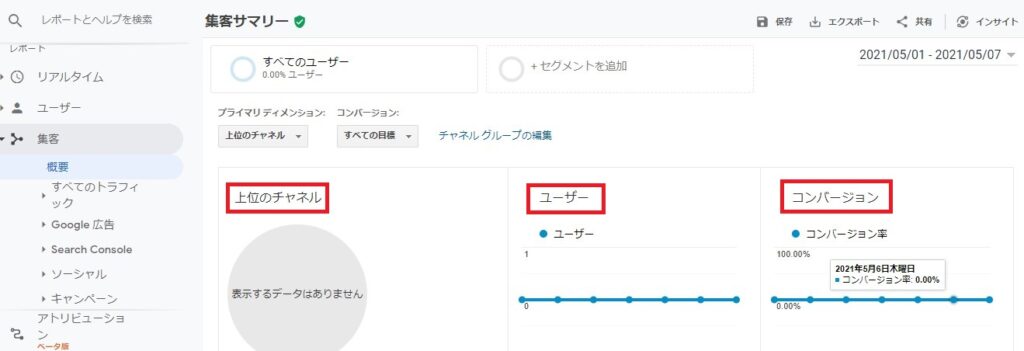 [/su_panel]
[/su_panel]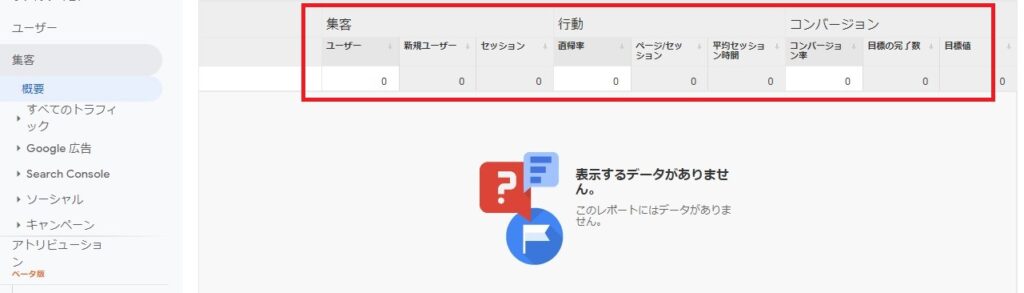 [/su_panel]
[/su_panel]ポイント③ユーザーの行動をリサーチしておく
[su_panel background=”#fafaf5″ border=”2px solid #e1e1d6″ shadow=”0px 1px 1px ” radius=”5″] [/su_panel]
[/su_panel]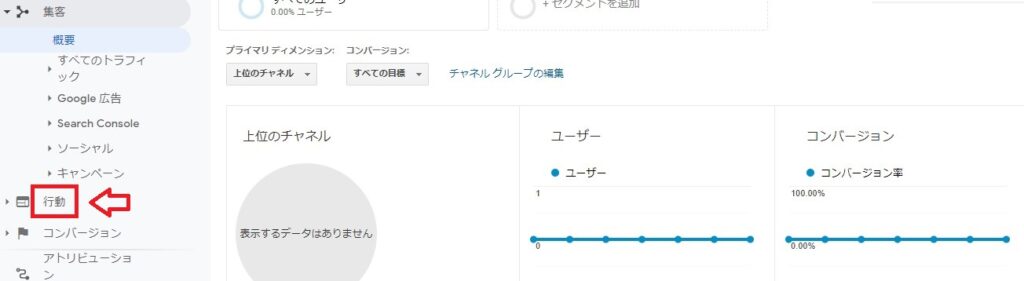 [/su_panel]
[/su_panel]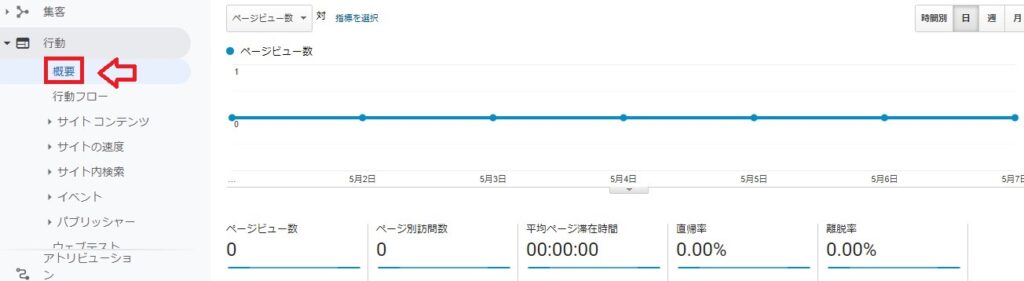 [/su_panel]
[/su_panel]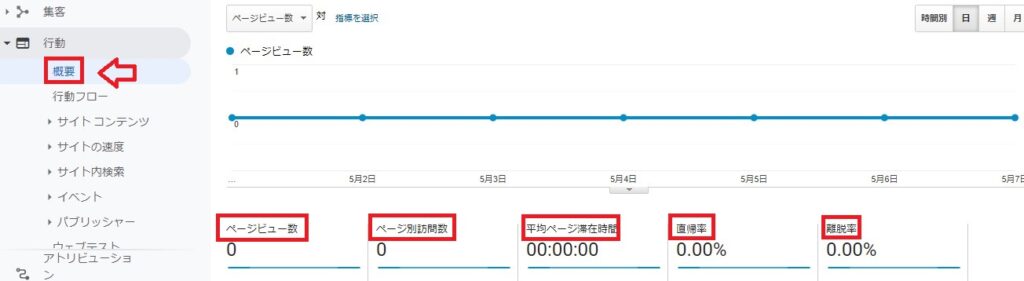 [/su_panel]
[/su_panel]ポイント④データの期間を比較する
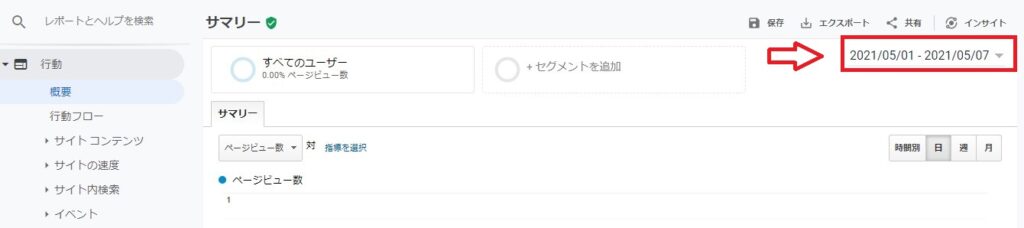 [/su_panel]
[/su_panel]ポイント⑤コンバージョンの達成率をリサーチして把握しておく

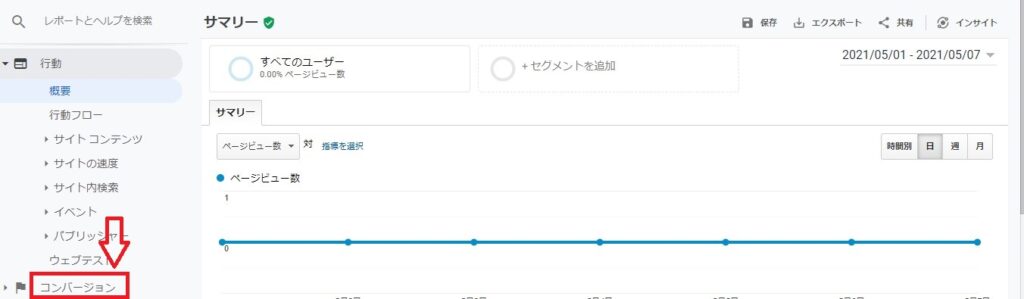 [/su_panel]
[/su_panel]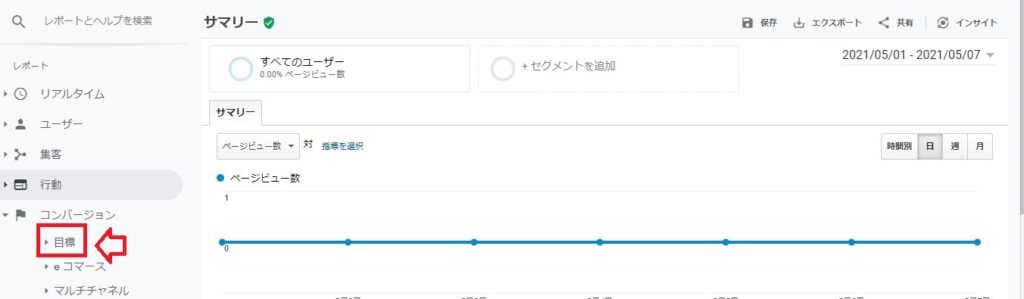 [/su_panel]
[/su_panel]まとめ~無料テーマ【Cocoon(コクーン)】にグーグルアナリティクスを設定する
[su_shadow style=”left”][su_panel background=”#FAFAF5″ border=”2px solid #cccccc” padding=”25″ radius=”3″]
今すぐできる具体的な行動
[su_panel background=”#eff9e3″ color=”#166513″ border=”1px solid #1d9d18″] ①Googleアカウントを作成する
②Googleアナリティクスの登録を行う
③Googleアナリティクスの初期設定を行う
ブログを書いて、マネタイズする為に必ずしなければいけないのが分析作業です。その際に役立つのが今回ご紹介したGoogleアナリティクスです。
最初の設定は少しだけ難しいですが、一度だけ設定してしまえば、あとは定期的に分析結果を見るだけ。ぜひ、頑張って設定していきましょう。
[/su_panel] 
